アイフォン(iPhone) のアプリ管理は、多くのユーザーにとって重要なスキルです。本記事では、アイフォン(iPhone) アプリの削除方法や整理、アップデート、消えたアプリの対処法、アプリの終了方法、インストール手順、復元方法、強制終了、隠す方法、そしてアプリのアイコンについて詳しく解説します。
これらの情報をマスターすることで、あなたのアイフォン(iPhone) の使用体験が一段と向上するでしょう。具体的な手順やコツを交えながら、初心者でも簡単に実行できる方法を紹介します。
アイフォン(iPhone) のアプリ管理に関する全ての疑問を解決するために、ぜひ最後までお読みください。
- アイフォン(iPhone) アプリの削除、整理、アップデート方法がわかる
- 消えたアプリの復元や強制終了、インストールの対処法を学べる
- アプリを隠す方法やアイコンのカスタマイズ方法が理解できる
アイフォン(iPhone) アプリの削除方法
アイフォン(iPhone) を使っていると、不要になったアプリを削除する場面が出てきます。
アプリの削除方法は簡単で、いくつかの方法があります。
ここでは、ホーム画面からの削除と設定アプリからの削除方法について説明します。
アプリのホーム画面からの削除
![]() まず、ホーム画面からアプリを削除する方法を説明します。
まず、ホーム画面からアプリを削除する方法を説明します。
ホーム画面で削除したいアプリのアイコンを長押しします。
すると、アプリアイコンが震え始め、アイコンの左上に「×」や「-」マークが表示されます。
そのマークをタップすると、削除確認のポップアップが表示されます。
「削除」をタップすると、アプリが削除されます。
この方法は簡単で直感的なので、誰でもすぐに実行できます。
設定アプリからの削除
次に、設定アプリを使ってアプリを削除する方法です。
まず、ホーム画面から「設定」アプリを開きます。
次に、「一般」をタップし、その後「iPhoneストレージ」を選択します。
iPhoneストレージのリストから削除したいアプリを見つけてタップします。
アプリの詳細ページが表示されるので、そこから「Appを削除」を選択します。
この方法では、どのアプリがどれだけのストレージを使用しているかも確認できるため、ストレージ管理にも便利です。
アプリの詳細ページで「Appを削除」をタップし、確認のポップアップで「削除」を選択します。
これでアプリが削除され、ストレージが解放されます。
アイフォン(iPhone) アプリの整理
アイフォン(iPhone) のアプリを整理することで、使いやすさが向上し、見た目もすっきりします。
アプリの整理には、フォルダを使う方法とホーム画面をカスタマイズする方法があります。
以下に、それぞれの方法について詳しく説明します。
フォルダを使ったアプリの整理
フォルダを使うことで、同じカテゴリーのアプリをまとめて整理できます。
まず、ホーム画面で整理したいアプリのアイコンを長押しします。
次に、アプリを別のアプリの上にドラッグします。これでフォルダが作成されます。
フォルダの名前を編集することもできるので、カテゴリー名などを入力します。
フォルダに複数のアプリをドラッグして追加することで、整理が進みます。
ホーム画面のカスタマイズ
![]() ホーム画面をカスタマイズすることで、アイフォン(iPhone) の見た目を自分好みに変更できます。
ホーム画面をカスタマイズすることで、アイフォン(iPhone) の見た目を自分好みに変更できます。
アプリアイコンを長押しし、「ホーム画面を編集」を選択します。
アプリアイコンをドラッグして位置を変更したり、不要なページを削除したりできます。
また、背景画像を変更することで、より個性的なホーム画面にすることも可能です。
これにより、使いやすく見た目もすっきりとしたホーム画面を作り上げることができます。
アイフォン(iPhone) アプリのアップデート方法
アプリのアップデートは、最新機能を利用したり、バグ修正を受けたりするために重要です。
アップデート方法には、App Storeからの自動アップデート設定と手動でのアップデート方法があります。
それぞれの方法について、以下に詳しく説明します。
App Storeからの自動アップデート設定
自動アップデートを設定することで、アプリが常に最新の状態に保たれます。
まず、ホーム画面から「設定」アプリを開きます。
次に、「App Store」をタップします。
「Appのアップデート」をオンに切り替えることで、自動的にアップデートが行われます。
これで、常に最新のアプリを利用することができます。
手動でのアプリアップデート
手動でアプリをアップデートする方法もあります。
まず、ホーム画面から「App Store」アプリを開きます。
次に、右上のプロフィールアイコンをタップします。
「利用可能なアップデート」のリストからアップデートしたいアプリを見つけて、「アップデート」をタップします。
これで、選択したアプリが手動でアップデートされます。
手動アップデートでは、必要なときにのみアップデートを行うことができ、データ通信量を節約することも可能です。
消えたアイフォン(iPhone) アプリの復元方法
アプリが消えた場合でも、いくつかの方法で復元することができます。
ここでは、App Storeからの再インストールとバックアップからの復元方法について説明します。
これらの方法を使えば、必要なアプリを簡単に取り戻すことができます。
App Storeからの再インストール
まず、App Storeからアプリを再インストールする方法です。
ホーム画面から「App Store」アプリを開きます。
次に、画面下部の「検索」タブをタップし、再インストールしたいアプリの名前を入力して検索します。
アプリが見つかったら、「ダウンロード」または「再ダウンロード」をタップします。
これで、アプリが再インストールされ、再び使用可能になります。
バックアップからの復元
次に、バックアップからアプリを復元する方法です。
まず、ホーム画面から「設定」アプリを開きます。
次に、「一般」をタップし、「リセット」を選択します。
「すべてのコンテンツと設定を消去」を選び、画面の指示に従います。
その後、バックアップからの復元オプションを選び、最新のバックアップを選択します。
これで、消えたアプリを含むデータが復元されます。
アイフォン(iPhone) アプリの終了方法
アプリを終了することで、バッテリーの消耗を抑えたり、アプリの動作をリセットしたりできます。
アイフォン(iPhone) では、アプリを終了するためのいくつかの方法があります。
ここでは、アプリスイッチャーを使った終了方法と設定アプリでの終了方法について説明します。
アプリスイッチャーを使った終了方法
アプリスイッチャーを使う方法は非常に簡単です。
まず、ホームボタンがあるモデルの場合はホームボタンをダブルクリックします。
ホームボタンがないモデルの場合は、画面の下部から中央に向かってスワイプアップし、指を離さずに少しキープします。
アプリスイッチャーが表示されたら、終了したいアプリのプレビューを上方向にスワイプします。
これで、アプリが終了し、バックグラウンドでの動作が停止します。
設定アプリでの終了
設定アプリからアプリを終了する方法もあります。
まず、ホーム画面から「設定」アプリを開きます。
次に、「一般」をタップし、「iPhoneストレージ」を選択します。
リストから終了したいアプリを選び、詳細画面に進みます。
詳細画面で「Appを終了」をタップします。
この方法では、アプリを強制終了することなく、安全に終了できます。
アイフォン(iPhone) アプリのインストール方法
新しいアプリをインストールすることで、アイフォン(iPhone) の機能を拡張できます。
アプリのインストール方法には、App Storeからのインストール手順と、インストールできない場合の対処法があります。
それぞれの方法について、以下に詳しく説明します。
App Storeからのアプリインストール手順
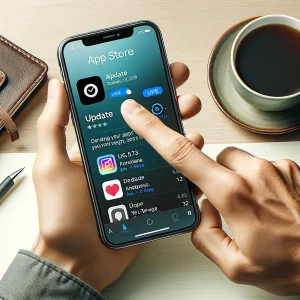 まず、App Storeからアプリをインストールする手順です。
まず、App Storeからアプリをインストールする手順です。
ホーム画面から「App Store」アプリを開きます。
画面下部の「検索」タブをタップし、インストールしたいアプリの名前を入力して検索します。
アプリが見つかったら、「入手」または「ダウンロード」をタップします。
Apple IDのパスワードを入力するか、Face IDやTouch IDを使用して認証します。
これで、アプリのダウンロードとインストールが開始され、完了後にホーム画面にアイコンが表示されます。
インストールできない場合の対処法
アプリがインストールできない場合、いくつかの対処法があります。
まず、インターネット接続を確認します。Wi-Fiやモバイルデータ通信が正常に機能しているかチェックしましょう。
次に、デバイスのストレージが不足していないか確認します。
ストレージを確保するために、不要なアプリやデータを削除することが有効です。
また、iOSの最新バージョンにアップデートすることで、インストールの問題が解決する場合もあります。
これらの対処法を試しても解決しない場合は、Appleのサポートに問い合わせることをお勧めします。
アイフォン(iPhone) アプリの強制終了方法
アプリがフリーズしたり、正常に動作しない場合、強制終了が必要です。
強制終了の方法には、アプリがフリーズした場合の対処法と設定アプリを使った方法があります。
以下に、それぞれの方法について説明します。
アプリがフリーズした場合の対処法
アプリがフリーズした場合、まずはアプリスイッチャーを使って強制終了を試みます。
ホームボタンがあるモデルではホームボタンをダブルクリックし、アプリアイコンを上方向にスワイプします。
ホームボタンがないモデルでは、画面の下部から中央に向かってスワイプアップし、指を離さずに少しキープします。
アプリスイッチャーが表示されたら、フリーズしたアプリのプレビューを上方向にスワイプします。
これでアプリが強制終了されます。
設定アプリを使った強制終了
設定アプリから強制終了する方法もあります。
まず、ホーム画面から「設定」アプリを開きます。
次に、「一般」をタップし、「iPhoneストレージ」を選択します。
リストから強制終了したいアプリを選び、詳細画面に進みます。
詳細画面で「Appを終了」をタップします。
この方法では、アプリを強制終了することなく、安全に終了できます。
アイフォン(iPhone) アプリを隠す方法
特定のアプリを他人に見られたくない場合や、ホーム画面を整理したい場合にアプリを隠す方法があります。
アプリを隠す方法には、フォルダを使う方法と設定で非表示にする方法があります。
以下に、それぞれの方法について説明します。
アプリをフォルダに隠す方法
アプリをフォルダに隠すことで、ホーム画面を整理しながらアプリを見えにくくできます。
まず、ホーム画面で隠したいアプリのアイコンを長押しします。
次に、アプリを別のアプリの上にドラッグしてフォルダを作成します。
フォルダ内に複数のアプリを追加することで、隠したいアプリを目立たなくすることができます。
フォルダの名前を変更して目立たないようにすることも可能です。
設定でアプリを非表示にする方法
設定アプリを使って特定のアプリを非表示にする方法もあります。
まず、ホーム画面から「設定」アプリを開きます。
次に、「スクリーンタイム」をタップし、「コンテンツとプライバシーの制限」を選択します。
「許可されたApp」をタップし、非表示にしたいアプリをオフに切り替えます。
これで、指定したアプリがホーム画面から非表示になります。
アイフォン(iPhone) アプリのアイコンをカスタマイズする方法
アイフォン(iPhone) のアプリアイコンをカスタマイズすることで、より個性的なホーム画面を作ることができます。
アイコンを変更する方法には、ショートカットアプリを使った方法とカスタムアイコンセットの利用があります。
以下に、それぞれの方法について説明します。
ショートカットアプリを使ったアイコン変更
ショートカットアプリを使うことで、アプリのアイコンを簡単に変更できます。
まず、ホーム画面から「ショートカット」アプリを開きます。
次に、右上の「+」アイコンをタップし、「アクションを追加」を選択します。
「スクリプティング」をタップし、「Appを開く」を選択します。
「Appを選択」をタップし、アイコンを変更したいアプリを選びます。
右上の「…」アイコンをタップし、「ホーム画面に追加」を選択します。
「アイコンを選択」をタップし、変更したい画像を選びます。
これで、新しいアイコンがホーム画面に追加されます。
カスタムアイコンセットの利用
カスタムアイコンセットを利用することで、統一感のあるデザインに変更できます。
まず、アイコンセットを提供しているサイトやアプリから好みのアイコンセットをダウンロードします。
ダウンロードしたアイコンセットをショートカットアプリを使って設定します。
この方法で、ホーム画面全体を自分の好みに合わせてカスタマイズできます。
アイフォン(iPhone) のアプリ管理まとめ
アイフォン(iPhone) のアプリ管理について、削除方法、整理方法、アップデート方法、消えたアプリの復元方法、終了方法、インストール方法、強制終了方法、隠す方法、アイコンのカスタマイズ方法を詳しく説明しました。
これらの知識を活用することで、アイフォン(iPhone) の使用体験が向上し、より快適に利用できるようになります。
常に最新の情報を確認しながら、最適な方法を選んでアプリ管理を行いましょう。
- アイフォン(iPhone) アプリの削除、整理、アップデート方法がわかる
- 消えたアプリの復元や強制終了、インストールの対処法を学べる
- アプリを隠す方法やアイコンのカスタマイズ方法が理解できる




コメント