iPhoneユーザーの皆さん、アプリの削除に関する悩みをお持ちではありませんか?
この記事では、iPhoneアプリの削除を防止する方法から、削除後の復活や完全削除の手順までを詳しく解説します。
さらに、削除に関する設定や制限、一括削除、クラウドとの関係についても触れますので、ぜひ最後までご覧ください。
- iPhoneアプリの削除防止と制限設定方法がわかる。
- 削除後のアプリの復元方法とバックアップの利用方法を学べる。
- 削除と課金データの関係、クラウドデータの管理方法を理解できる。
iPhoneアプリの削除を防止する方法
iPhoneユーザーにとって、大切なアプリが誤って削除されてしまうのは避けたい事態です。
ここでは、アプリの削除を防止するための方法について説明します。
適切な設定を行うことで、削除を防ぐことができます。
削除防止のための設定方法
 iPhoneでは、「スクリーンタイム」を使用してアプリの削除を防止することができます。
iPhoneでは、「スクリーンタイム」を使用してアプリの削除を防止することができます。
まず、設定アプリを開き、「スクリーンタイム」を選択します。
次に、「コンテンツとプライバシーの制限」をタップし、「iTunesおよびApp Storeでの購入」を選びます。
ここで「Appの削除」をタップし、「許可しない」を選択します。
これにより、アプリの削除が制限され、誤って削除されるのを防ぐことができます。
特定のアプリを削除できないようにする方法
iPhoneの標準設定では、特定のアプリだけを削除できないようにすることは難しいです。
ただし、企業や教育機関ではMDM(モバイルデバイス管理)を使用してアプリの削除を防ぐことが可能です。
また、子供が使用するデバイスでは「ファミリー共有」を利用して、親が削除を制限することもできます。
ファミリー共有では、親が設定した制限により、子供が特定のアプリを削除できないようにすることができます。
これらの方法を活用することで、重要なアプリを誤って削除されるリスクを減らすことができます。
iPhoneアプリ削除後の復活方法
削除してしまったiPhoneアプリを復活させる方法について解説します。
削除後の復元手順やApp Storeからの再ダウンロード方法を知っておくことで、必要なアプリを再び利用できるようになります。
これにより、誤って削除したアプリのデータや設定も復元可能です。
削除したアプリの復元手順
削除したアプリを復元するには、まずApp Storeを開きます。
画面下部の「検索」をタップし、復元したいアプリの名前を入力します。
アプリが表示されたら、「ダウンロード」アイコンをタップします。
これにより、削除したアプリが再びインストールされます。
また、アプリのデータがクラウドに保存されている場合、復元後も以前の状態を保持することができます。
App Storeからの再ダウンロード
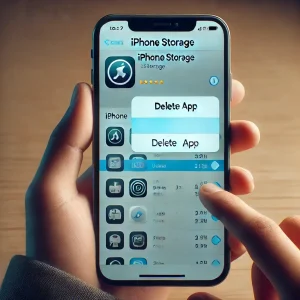 App Storeから再ダウンロードする際の手順は簡単です。
App Storeから再ダウンロードする際の手順は簡単です。
まず、App Storeを開き、右上のアカウントアイコンをタップします。
次に、「購入済み」を選択し、リストから復元したいアプリを探します。
アプリ名の右側に表示される「ダウンロード」アイコンをタップすれば、再びアプリをインストールすることができます。
この方法は、以前ダウンロードしたすべてのアプリに適用されます。
iPhoneアプリの完全削除方法
iPhoneアプリを完全に削除する方法について解説します。
データごとアプリを完全に削除する方法や、完全削除と通常削除の違いについて説明します。
不要なデータを残さずにアプリを削除したい方に役立つ情報です。
データごとアプリを完全に削除する方法
iPhoneアプリをデータごと完全に削除するには、まず設定アプリを開きます。
次に、「一般」を選択し、「iPhoneストレージ」をタップします。
削除したいアプリを選び、「Appを削除」をタップします。
これにより、アプリとそのデータが完全に削除されます。
ただし、一部のデータがクラウドに保存されている場合、それらのデータはクラウド上に残ることがあります。
完全削除と通常削除の違い
通常削除とは、ホーム画面からアプリを削除する方法を指します。
この方法では、アプリは削除されますが、関連するデータは残る場合があります。
一方、完全削除は、設定アプリからアプリとそのデータを完全に削除する方法です。
完全削除を行うことで、アプリの関連データもすべて削除されます。
このため、アプリを再インストールした際には、新たに設定を行う必要があります。
iPhoneアプリの削除方法
iPhoneアプリを削除する方法について詳しく解説します。
標準的な削除手順や、削除する際の注意点を知っておくことで、不要なアプリを効率的に管理できます。
特にストレージ容量を確保したい場合に役立つ情報です。
標準的な削除手順
iPhoneアプリを削除するには、まずホーム画面で削除したいアプリのアイコンを長押しします。
アイコンが揺れ始めたら、アイコンの左上に表示される「X」ボタンをタップします。
次に、表示される確認メッセージで「削除」をタップすると、アプリが削除されます。
この手順は、簡単かつ迅速にアプリを削除するための基本的な方法です。
削除する際の注意点
アプリを削除する際には、以下の点に注意することが重要です。
まず、削除するアプリが本当に不要であるか確認しましょう。
また、削除するアプリに関連するデータや設定が失われる可能性があるため、重要なデータは事前にバックアップを取ることをお勧めします。
特に、有料アプリやサブスクリプションサービスの場合、再インストール時に再度料金が発生することがありますので注意が必要です。
iPhoneアプリ削除に関する設定方法
iPhoneアプリの削除に関する設定方法について説明します。
削除の許可を設定する方法や、削除設定の変更方法を理解することで、アプリの管理がより効率的になります。
特に、子供のデバイス管理や誤操作を防ぎたい場合に役立つ情報です。
削除の許可を設定する方法
iPhoneでは、アプリの削除を制限するための設定があります。
まず、設定アプリを開き、「スクリーンタイム」を選択します。
次に、「コンテンツとプライバシーの制限」をタップし、「iTunesおよびApp Storeでの購入」を選びます。
ここで「Appの削除」をタップし、「許可しない」を選択します。
これにより、アプリの削除が制限され、誤って削除されるのを防ぐことができます。
削除設定の変更方法
削除設定を変更するには、再度「スクリーンタイム」の設定にアクセスします。
設定アプリを開き、「スクリーンタイム」を選択し、「コンテンツとプライバシーの制限」をタップします。
「iTunesおよびApp Storeでの購入」を選び、「Appの削除」をタップして、設定を「許可」に変更します。
これにより、再びアプリの削除が可能になります。
必要に応じて、この設定を柔軟に変更することで、アプリの管理を効率化できます。
iPhoneアプリの削除制限方法
iPhoneアプリの削除を制限する方法について解説します。
削除を制限するための設定や、親が子供のアプリ削除を制限する方法について詳しく説明します。
これにより、重要なアプリが誤って削除されるリスクを減らすことができます。
削除を制限するための設定
iPhoneでは、アプリの削除を制限する設定があります。
まず、設定アプリを開き、「スクリーンタイム」を選択します。
次に、「コンテンツとプライバシーの制限」をタップし、「iTunesおよびApp Storeでの購入」を選びます。
ここで「Appの削除」をタップし、「許可しない」を選択します。
これにより、アプリの削除が制限され、重要なアプリが誤って削除されるのを防ぐことができます。
親が子供のアプリ削除を制限する方法
親が子供のデバイスでアプリの削除を制限するには、「ファミリー共有」を利用します。
設定アプリを開き、「スクリーンタイム」を選択し、「ファミリー共有」をタップします。
次に、子供のアカウントを選び、「コンテンツとプライバシーの制限」を設定します。
「iTunesおよびApp Storeでの購入」を選び、「Appの削除」を「許可しない」に設定します。
これにより、子供が誤ってアプリを削除することを防ぎます。
親が必要に応じて設定を変更することで、柔軟に管理が可能です。
iPhoneアプリの削除と課金の関係
iPhoneアプリの削除と課金に関する関係について解説します。
削除後の課金データの扱いや、サブスクリプションサービスの解約方法について詳しく説明します。
これにより、アプリ削除後も無駄な課金を防ぐことができます。
削除後の課金データの扱い
iPhoneアプリを削除しても、課金データは基本的に削除されません。
アプリの削除後も、課金されたコンテンツやサービスは有効なままです。
そのため、アプリを再インストールすることで、以前購入したコンテンツやサービスに再びアクセスすることができます。
ただし、アプリ内課金のサブスクリプションがある場合は、別途解約手続きを行わないと課金が続くことがあります。
サブスクリプションサービスの解約方法
サブスクリプションサービスを解約するには、まず設定アプリを開きます。
次に、自分の名前をタップし、「サブスクリプション」を選択します。
解約したいサブスクリプションを選び、「サブスクリプションをキャンセルする」をタップします。
これにより、次回の更新日以降の課金が停止されます。
この手続きを行うことで、不要なサブスクリプション料金の発生を防ぐことができます。
iPhoneアプリの削除とクラウドの関係
iPhoneアプリの削除とクラウドの関係について解説します。
クラウドに保存されているデータの扱いや、クラウドデータの削除方法について詳しく説明します。
これにより、アプリ削除後のデータ管理がよりスムーズになります。
クラウドに保存されているデータの扱い
iPhoneアプリを削除しても、クラウドに保存されているデータは削除されません。
たとえば、iCloudにバックアップされているアプリのデータや設定は、再インストール後に復元することが可能です。
これにより、アプリのデータが失われることなく、再インストール後も以前の状態で利用できます。
ただし、クラウドストレージの容量には限りがあるため、不要なデータを定期的に整理することが重要です。
クラウドデータを削除する方法
クラウドに保存されているデータを削除するには、まず設定アプリを開きます。
次に、自分の名前をタップし、「iCloud」を選択します。
「ストレージを管理」を選び、削除したいアプリを選択します。
「データを削除」をタップすると、そのアプリに関連するクラウドデータが削除されます。
これにより、クラウドストレージの容量を節約し、不要なデータを管理することができます。
iPhoneアプリの一括削除方法
iPhoneアプリを一括で削除する方法について説明します。
複数の不要なアプリを一度に削除することで、ストレージの整理が効率化されます。
一括削除のメリットとデメリットについても触れていきます。
複数アプリを一括で削除する方法
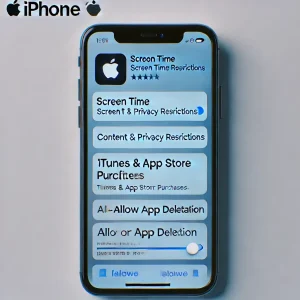 iPhoneでは、一度に複数のアプリを削除する機能は標準では提供されていません。
iPhoneでは、一度に複数のアプリを削除する機能は標準では提供されていません。
しかし、手動で効率的に複数のアプリを削除することは可能です。
まず、ホーム画面で削除したいアプリのアイコンを長押しし、アイコンが揺れ始めたら「X」ボタンをタップします。
これを繰り返して、不要なアプリを次々と削除します。
また、「設定」アプリの「一般」→「iPhoneストレージ」からもアプリを一括管理でき、不要なアプリを選んで削除することができます。
一括削除のメリットとデメリット
一括削除のメリットは、ストレージの整理が効率的に行える点です。
複数の不要なアプリを一度に削除することで、手間を省き、ストレージの空き容量を増やすことができます。
一方、デメリットとしては、誤って必要なアプリを削除してしまうリスクがあります。
また、削除する前にバックアップを取らないと、重要なデータが失われる可能性があります。
これらの点を考慮しながら、一括削除を行う際には注意が必要です。
iPhoneアプリ削除後の復元方法
iPhoneアプリを削除した後に復元する方法について解説します。
復元に必要な手順や注意点、バックアップデータからの復元方法について詳しく説明します。
これにより、誤って削除したアプリを再び利用できるようになります。
復元に必要な手順と注意点
削除したアプリを復元するには、まずApp Storeを開きます。
画面下部の「検索」をタップし、復元したいアプリの名前を入力します。
アプリが表示されたら、「ダウンロード」アイコンをタップします。
これにより、削除したアプリが再びインストールされます。
注意点として、アプリ内のデータが完全に復元されるかどうかは、アプリがクラウドにデータを保存しているかどうかに依存します。
一部のアプリはデータをクラウドに保存していないため、再インストール後にデータが失われる可能性があります。
バックアップデータからの復元方法
バックアップデータからアプリを復元するには、iCloudまたはiTunesを使用します。
まず、設定アプリを開き、「一般」→「リセット」→「すべてのコンテンツと設定を消去」を選択します。
次に、デバイスを再起動し、初期設定を行います。
その際、「Appとデータ」画面で「iCloudバックアップから復元」または「iTunesバックアップから復元」を選びます。
適切なバックアップを選択し、復元を開始します。
これにより、削除したアプリとそのデータが復元されます。
ただし、バックアップが最新でない場合、最新のデータが失われる可能性があるため、定期的なバックアップが重要です。
iPhoneアプリ削除に関するまとめ
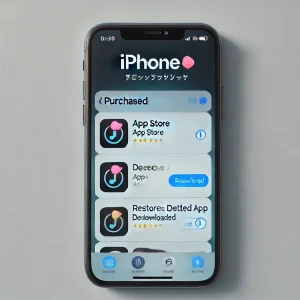 この記事では、iPhoneアプリの削除に関する様々な方法と注意点について詳しく解説しました。
この記事では、iPhoneアプリの削除に関する様々な方法と注意点について詳しく解説しました。
アプリの削除を防止する設定や、削除後の復元方法、完全削除の手順など、多岐にわたる情報を網羅しました。
これらの知識を活用して、iPhoneのアプリ管理を効率的に行いましょう。
まず、アプリの削除を防止するためには、「スクリーンタイム」の設定を利用して削除を制限することが有効です。
特定のアプリを削除できないようにする方法もありますが、企業や教育機関ではMDMの活用が必要となります。
子供のデバイスでは、「ファミリー共有」を利用して親が削除を制限することも可能です。
削除したアプリを復元する方法としては、App Storeからの再ダウンロードや、iCloudやiTunesのバックアップからの復元があります。
削除後の課金データは通常保持されますが、サブスクリプションサービスは別途解約手続きを行う必要があります。
アプリを完全に削除する方法や、一括削除の手順についても説明しました。
これらの方法を活用して、不要なデータやアプリを効率的に管理することが重要です。
クラウドに保存されているデータの管理も合わせて行うことで、ストレージの無駄を減らし、iPhoneを最適な状態に保つことができます。
iPhoneのアプリ管理においては、適切な設定と定期的なバックアップが鍵となります。
この記事の情報を活用して、大切なアプリやデータをしっかりと守り、快適なiPhoneライフを送りましょう。
以上が、iPhoneアプリ削除に関する総まとめです。
ご不明点があれば、Appleサポートの公式サイトも参考にしてみてください。
- iPhoneアプリの削除防止と制限設定方法がわかる。
- 削除後のアプリの復元方法とバックアップの利用方法を学べる。
- 削除と課金データの関係、クラウドデータの管理方法を理解できる。




コメント