Zoomを使用する際に、Macでアップデートができない問題に直面することがあります。特に、エラーコード10004が表示される場合、その原因や対処法を知りたい方も多いでしょう。
本記事では、Zoomのアップデートができない場合の一般的な対処法に加え、エラー10004の解決方法について詳しく解説します。
これでスムーズにZoomをアップデートし、快適なオンラインミーティングを再開しましょう。
- ・MacでZoomのアップデートができない原因と対処法について理解できる。
- ・エラー10004の詳細とその解決方法について学べる。
- ・再試行時の注意点やZoomサポートへの連絡方法について知ることができる。
Zoomのアップデートができない原因と基本的な対策
Zoomのアップデートができない問題は、さまざまな原因によって引き起こされることがあります。
ここでは、一般的な原因と基本的な対策について説明します。
まずはこれらの対策を試して、問題が解決するかどうかを確認しましょう。
インターネット接続を確認する
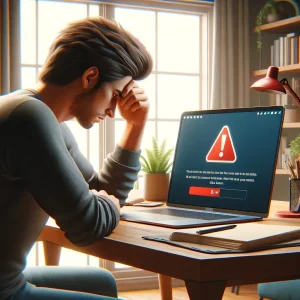 Zoomのアップデートができない原因として、最も一般的なのはインターネット接続の問題です。
Zoomのアップデートができない原因として、最も一般的なのはインターネット接続の問題です。
安定したインターネット接続がないと、アップデートが途中で失敗することがあります。
まずは、インターネット接続が正常であることを確認してください。
Wi-Fiルーターの再起動や、他のデバイスでインターネットが正常に動作するか確認することで、接続の問題を特定できます。
もしインターネット接続に問題がある場合は、修正後に再度Zoomのアップデートを試みてください。
Zoomのバージョンを確認する
次に、現在使用しているZoomのバージョンを確認することが重要です。
古いバージョンのZoomを使用している場合、アップデートが正常に行われないことがあります。
Zoomアプリの設定メニューから「バージョン情報」を確認し、最新バージョンでない場合は公式ウェブサイトから最新バージョンをダウンロードしてみてください。
公式サイトから直接インストーラーをダウンロードしてインストールすることで、アップデートがスムーズに行われることがあります。
MacでZoomのアップデートができない場合の対処法
MacでZoomのアップデートができない問題に直面した場合、いくつかの基本的な対処法を試すことが重要です。
このセクションでは、システム環境設定の見直しとアプリケーションの再インストールという2つの主要な対策について詳しく説明します。
これらの対策を試すことで、多くのアップデート問題が解決されるでしょう。
システム環境設定を見直す
まずは、Macのシステム環境設定を確認することが重要です。
セキュリティとプライバシーの設定で、Zoomが必要な権限を持っていることを確認しましょう。
特に「一般」タブでは、ダウンロードしたアプリケーションの実行が許可されているかどうかをチェックします。
具体的には、以下の手順を実行してください:
- 「システム環境設定」を開きます。
- 「セキュリティとプライバシー」を選択します。
- 「一般」タブで「このアプリケーションはダウンロードが許可されています」を確認します。
- 「ファイアウォール」タブでZoomの通信がブロックされていないことを確認します。
これらの設定を確認し、必要に応じて調整することで、Zoomのアップデートが正常に行えるようになることがあります。
特にセキュリティ設定は、アプリケーションのダウンロードとインストールに影響を与えるため、慎重に確認しましょう。
アプリケーションの再インストール
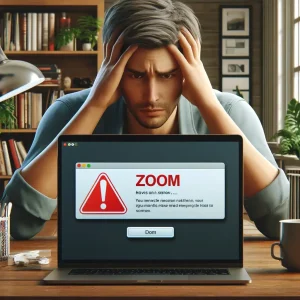 システム環境設定の見直しでも問題が解決しない場合は、Zoomアプリケーションの再インストールを試みてください。
システム環境設定の見直しでも問題が解決しない場合は、Zoomアプリケーションの再インストールを試みてください。
再インストールは、古いファイルや設定が原因で発生するアップデートの問題を解決するための有効な手段です。
以下の手順に従って再インストールを行いましょう:
- まず、現在インストールされているZoomアプリケーションをアンインストールします。
- Macの「アプリケーション」フォルダからZoomをドラッグして「ゴミ箱」に移動します。
- 公式Zoomウェブサイトから最新バージョンのZoomをダウンロードします。
- ダウンロードしたインストーラーを使用してZoomを再インストールします。
再インストール後、Zoomを起動し、再度アップデートを試みてください。
この方法は、アプリケーションのファイルや設定が原因で発生する多くの問題を解決するため、新たな環境でアップデートが成功する可能性が高まります。
また、再インストール時には、必ず最新バージョンのインストーラーを使用することが重要です。
公式サイトから最新バージョンをダウンロードすることで、アップデートの問題を回避できます。
エラー10004の原因と解決策
Zoomのアップデート中に表示されるエラー10004は、ユーザーにとって非常に困難な問題となることが多いです。
このセクションでは、エラー10004の原因とその発生条件、そして具体的な解決方法について詳しく解説します。
適切な対策を講じることで、このエラーを迅速に解決し、Zoomをスムーズに使用できるようにしましょう。
エラー10004の詳細と発生条件
エラー10004は、Zoomのアップデート中に発生する一般的なエラーの一つです。
このエラーは、通常、Zoomのインストールファイルやシステムファイルの破損が原因で発生します。
また、ネットワークの接続不良や、セキュリティソフトウェアの干渉も原因となることがあります。
具体的には、以下のような条件でエラー10004が発生することがあります:
- Zoomのインストールファイルが正しくダウンロードされていない。
- システムファイルが破損している。
- ネットワーク接続が不安定または途切れている。
- セキュリティソフトウェアがZoomのアップデートをブロックしている。
これらの条件が重なることで、Zoomのアップデートが途中で失敗し、エラー10004が表示されることがあります。
エラー10004の解決方法
 エラー10004を解決するためには、いくつかの手順を順番に試してみることが有効です。
エラー10004を解決するためには、いくつかの手順を順番に試してみることが有効です。
以下の手順を参考にして、問題を解決しましょう。
まず、ネットワーク接続を確認してください。
安定したインターネット接続が確保されていることを確認し、必要に応じてルーターの再起動を行います。
次に、セキュリティソフトウェアの設定を確認します。
一時的にセキュリティソフトウェアを無効にして、Zoomのアップデートを試みてください。
それでも問題が解決しない場合は、Zoomのインストールファイルを再度ダウンロードしてみましょう。
公式サイトから最新バージョンのインストーラーをダウンロードし、再インストールを行います。
再インストールの手順は以下の通りです:
- 現在インストールされているZoomアプリケーションをアンインストールします。
- 公式Zoomウェブサイトから最新バージョンのZoomをダウンロードします。
- ダウンロードしたインストーラーを使用してZoomを再インストールします。
これにより、破損したファイルや設定がリフレッシュされ、エラー10004の発生が防止される可能性があります。
それでも問題が解決しない場合は、Zoomサポートに連絡することをお勧めします。
詳細なエラーログを提供することで、専門のサポートチームがより具体的な解決策を提供してくれるでしょう。
Zoomアップデートのトラブルシューティングのまとめ
Zoomのアップデートができない問題に対処するためのさまざまな方法を見てきました。
ここでは、これまでに紹介した対策をまとめ、再試行時の注意点やZoomサポートへの連絡方法について詳しく説明します。
これらの情報を参考に、スムーズにZoomのアップデートを行い、オンラインミーティングを快適に利用しましょう。
再試行時の注意点
Zoomのアップデートを再試行する際には、いくつかの重要なポイントに注意する必要があります。
まず、インターネット接続が安定していることを確認してください。
不安定なインターネット接続は、アップデートの途中で中断される原因となります。
Wi-Fi接続が不安定な場合は、有線接続を試みるか、Wi-Fiルーターの再起動を行ってみましょう。
次に、セキュリティソフトウェアやファイアウォールの設定を確認することが重要です。
これらのソフトウェアがZoomのアップデートをブロックしている可能性があります。
一時的にセキュリティソフトウェアを無効にし、Zoomのアップデートを再試行してみてください。
アップデートが成功した後は、必ずセキュリティソフトウェアを再度有効にすることを忘れないようにしましょう。
さらに、Zoomのインストーラーを公式サイトから最新バージョンをダウンロードし、再インストールすることも効果的です。
古いバージョンや破損したファイルが原因でアップデートが失敗することがあるため、最新のインストーラーを使用することで問題が解決することがあります。
以下の手順に従って再インストールを行いましょう:
- 現在インストールされているZoomアプリケーションをアンインストールします。
- Macの「アプリケーション」フォルダからZoomをドラッグして「ゴミ箱」に移動します。
- 公式Zoomウェブサイトから最新バージョンのZoomをダウンロードします。
- ダウンロードしたインストーラーを使用してZoomを再インストールします。
再インストール後、Zoomを起動し、再度アップデートを試みてください。
この方法は、アプリケーションのファイルや設定が原因で発生する多くの問題を解決するため、新たな環境でアップデートが成功する可能性が高まります。
また、再インストール時には、必ず最新バージョンのインストーラーを使用することが重要です。
公式サイトから最新バージョンをダウンロードすることで、アップデートの問題を回避できます。
Zoomサポートへの連絡方法
すべての対策を試してもZoomのアップデートができない場合は、Zoomサポートに連絡することをお勧めします。
Zoomサポートは、専門的なサポートを提供しており、具体的なエラーログやシステム情報を基に問題を解決するためのアドバイスを提供してくれます。
Zoomサポートに連絡する手順は以下の通りです:
- Zoomの公式ウェブサイトにアクセスします。
- 「サポート」セクションに移動し、「お問い合わせ」を選択します。
- 問題の詳細を入力し、エラーメッセージや発生条件を具体的に記載します。
- 必要に応じて、スクリーンショットやエラーログを添付します。
- 送信後、サポートチームからの返信を待ちます。
このように詳細な情報を提供することで、サポートチームはより迅速かつ正確に問題を特定し、解決策を提供することができます。
また、Zoomのコミュニティフォーラムも有用な情報源です。他のユーザーが同様の問題に直面し、解決策を共有している場合があります。
フォーラムでの検索や質問を通じて、追加の対策やアドバイスを得ることもできます。
Zoomサポートへの連絡に加えて、以下の点にも注意してください:
- エラーメッセージのスクリーンショットを取っておくこと。
- 問題が発生した日時や状況を記録すること。
- システムの詳細情報(OSのバージョン、Zoomのバージョンなど)を提供すること。
これらの情報を提供することで、サポートチームはより具体的なアドバイスを提供することができます。
MacでのZoomアップデートに関するまとめ
MacでZoomのアップデートができない問題に直面することは珍しくありません。
この記事では、インターネット接続の確認やシステム環境設定の見直し、そしてエラー10004の対処法まで、さまざまな解決策を詳しく説明しました。
これらの対策を試すことで、アップデートの問題を解決し、Zoomを快適に利用できるようになるでしょう。
まず、インターネット接続が安定していることを確認することが重要です。
不安定な接続は、アップデートの失敗を引き起こす主な原因の一つです。
次に、セキュリティソフトウェアやファイアウォールの設定を見直し、一時的に無効にしてアップデートを試みることで、問題が解決することがあります。
さらに、Zoomのインストーラーを公式サイトから最新バージョンをダウンロードし、再インストールを試みることも有効です。
これにより、古いファイルや設定の問題をリフレッシュすることができます。
特にエラー10004が発生した場合には、ネットワーク接続の確認、セキュリティソフトウェアの設定調整、そして再インストールが有効な対策となります。
これらの手順を順に試して、問題が解決するかどうかを確認しましょう。
それでも解決しない場合は、Zoomサポートへの連絡が推奨されます。
具体的なエラーログやシステム情報を提供することで、専門的なサポートを受けることができます。
また、Zoomのコミュニティフォーラムも参考にすると良いでしょう。
以下に、Zoomアップデートのトラブルシューティングのポイントをまとめます:
- インターネット接続の確認と安定化。
- セキュリティソフトウェアやファイアウォールの設定確認と調整。
- Zoomの再インストールと最新バージョンの使用。
- エラー10004の場合の特定の対策。
- Zoomサポートへの連絡と必要情報の提供。
これらのポイントを押さえて、Zoomのアップデート問題を迅速に解決し、スムーズなオンラインミーティングを実現しましょう。
最後に、Zoomの利用における問題解決のためには、常に最新の情報を収集し、適切な対策を講じることが重要です。
今後もアップデートや新機能に対応するため、定期的にZoomの公式サイトやサポート情報をチェックすることをお勧めします。
- ・MacでZoomのアップデートができない原因と対策がわかる。
- ・エラー10004の詳細とその解決方法が学べる。
- ・再試行時の注意点やZoomサポートへの連絡方法を知る。



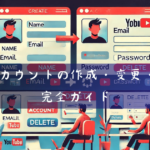
コメント