Zoomを利用するためには、まずアカウントの作成が必要です。しかし、アカウントの作成や管理、削除など、初めての方にはわかりにくい点も多いでしょう。
本記事では、Zoomアカウントの作成方法から、削除やロック解除、複数アカウントの管理、有料アカウントの変更方法まで、詳しく解説します。
これを読めば、Zoomのアカウントに関する全ての疑問が解決するでしょう。
- Zoomアカウントの作成方法やメール、Google、Facebookを使った登録手順。
- アカウント削除の具体的な手順と削除後の影響について。
- アカウントロックの解除方法や複数アカウントの管理方法。
- 有料プランへの変更手順と解約方法、アカウント名の変更手順。
- トラブルシューティングのポイントやアカウントのセキュリティ向上方法。
Zoomアカウントの作成方法
Zoomを使うためには、まずアカウントを作成する必要があります。
ここでは、Zoomアカウントの作成手順について詳しく説明します。
また、メールアドレスやGoogle、Facebookを使った登録方法も紹介します。
アカウント作成の手順
まず、Zoomの公式サイトにアクセスします。
右上にある「サインアップ」ボタンをクリックし、必要な情報を入力します。
入力内容を確認し、「サインアップ」ボタンを再度クリックします。
これでアカウント作成は完了です。
メールアドレスでの登録方法
メールアドレスでの登録は非常に簡単です。
まず、Zoomの公式サイトで「サインアップ」を選択します。
メールアドレスを入力し、送信された確認メールを開いてリンクをクリックします。
これでメールアドレスでの登録が完了します。
GoogleやFacebookを使った登録方法
GoogleやFacebookアカウントを使っても簡単に登録できます。
Zoomの公式サイトで「Googleでサインイン」や「Facebookでサインイン」を選択します。
それぞれのアカウント情報を入力し、Zoomへのアクセス許可を与えます。
これでGoogleやFacebookを使った登録が完了します。
Zoomアカウントの削除方法
Zoomアカウントを削除する際には、その手順をしっかりと理解しておくことが重要です。
アカウントを削除することで、今後の利用に制限がかかる場合や、これまでのデータが消失するリスクがあります。
以下に、具体的な手順と削除後の影響について詳しく説明しますので、必要な情報を確認してください。
アカウント削除の手順
![]() Zoomアカウントを削除するには、まずZoomの公式サイトにアクセスしてログインします。
Zoomアカウントを削除するには、まずZoomの公式サイトにアクセスしてログインします。
ログイン後、画面右上にある「マイアカウント」をクリックします。
次に、左側のメニューから「アカウント管理」を選び、「アカウントプロフィール」セクションに進みます。
アカウントプロフィールのページでは、下部にある「アカウントを削除」ボタンを見つけてクリックします。
確認画面が表示されるので、削除の意志を確認するために「はい」を選択します。
これでZoomアカウントの削除が完了します。削除が成功すると、確認メールが送信されます。
注意点と削除後の影響
アカウントを削除する前に、いくつかの重要な注意点を考慮する必要があります。
まず、アカウントを削除すると、これまでに作成したミーティングの履歴や設定がすべて消去されます。
さらに、Zoomの有料プランを利用している場合は、事前に契約のキャンセル手続きを行うことが必要です。
削除後は同じメールアドレスで再登録することができますが、以前のデータは一切復元されませんのでご注意ください。
また、アカウント削除の影響として、参加していたミーティングやウェビナーへのアクセスができなくなる場合があります。
このため、重要なデータや連絡先情報がある場合は、削除前にバックアップを取ることをおすすめします。
これらの点を踏まえて、慎重にアカウント削除の手続きを進めてください。
Zoomアカウントのロック解除方法
Zoomアカウントがロックされると、ミーティングの作成や参加が制限されるため、迅速な対応が求められます。
ここでは、アカウントがロックされる原因と、その解除方法について詳しく説明します。
ロック解除の手順を知っておくことで、万が一の際にもスムーズに対応できるでしょう。
アカウントがロックされる原因
Zoomアカウントがロックされる原因には、いくつかのパターンがあります。
まず、最も一般的な原因としてはパスワードを複数回間違えることが挙げられます。
これはセキュリティ対策の一環として、アカウントを保護するために自動的に行われる措置です。
また、不正アクセスの疑いがある場合や、利用規約に違反する行為が確認された場合にもアカウントがロックされることがあります。
具体的には、同一IPアドレスから短時間に大量のログイン試行があった場合や、不正な行動が検出された場合などが該当します。
その他、システムのエラーや一時的な問題が原因でアカウントがロックされることもあります。
ロック解除の手順
アカウントがロックされた場合、まずZoomの公式サイトにアクセスしてログインを試みます。
ログイン画面でメールアドレスとパスワードを入力しますが、もし「アカウントがロックされています」と表示された場合は、次の手順を行います。
まず、「パスワードを忘れた場合」というリンクをクリックします。
これにより、パスワードリセットの手続きが開始されます。
登録しているメールアドレスにリセットリンクが送信されるので、そのリンクをクリックし、新しいパスワードを設定します。
新しいパスワードを設定した後、再度ログインを試みます。
通常、これでアカウントのロックは解除されますが、場合によってはロックが解除されないこともあります。
その場合は、Zoomのカスタマーサポートに連絡し、サポートスタッフの指示に従って解除手続きを進めます。
Zoomサポートに連絡する際には、アカウント情報やロックされた状況についての詳細を提供する必要があります。
例えば、ログイン試行時のエラーメッセージや、最近行ったアクティビティなどを伝えると、サポートスタッフがスムーズに対応してくれます。
また、本人確認のための質問に答える必要がある場合もありますので、準備しておきましょう。
ロック解除後は、セキュリティ対策としてパスワードの強化や、二段階認証の設定を行うことをおすすめします。
これにより、再度アカウントがロックされるリスクを低減できます。
以上が、Zoomアカウントのロック解除手順とその際の注意点です。
迅速な対応を心がけ、スムーズにアカウントを再利用できるようにしましょう。
Zoomアカウントなしでの利用方法
Zoomはアカウントがなくても利用することができます。
特に、参加者としてミーティングに参加する場合、アカウントが不要です。
ここでは、アカウントなしでZoomを利用する方法と、その際の制限事項について説明します。
アカウントなしで参加できる会議
Zoomでは、アカウントなしでもミーティングに参加することが可能です。
主催者から送られてくるミーティングリンクをクリックするだけで、簡単に参加できます。
参加方法は以下の通りです:
- ミーティングの招待リンクを受け取ります。
- リンクをクリックし、ブラウザまたはZoomアプリが起動します。
- 「名前を入力してください」と表示されるので、名前を入力します。
- 「参加」をクリックすると、ミーティングに参加できます。
これで、アカウントなしでもスムーズにZoomミーティングに参加することができます。
アカウントなしでの制限事項
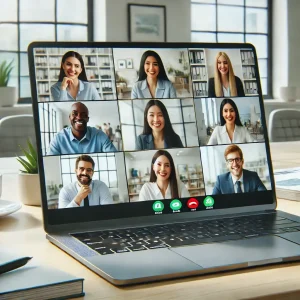 アカウントなしでZoomを利用する場合、いくつかの制限があります。
アカウントなしでZoomを利用する場合、いくつかの制限があります。
まず、ミーティングの主催やスケジュール設定はできません。
これらの機能を利用するには、Zoomアカウントが必要です。
また、アカウントがないと、Zoomの設定やプロフィール情報をカスタマイズすることができません。
会議中のチャットや画面共有、リアクション機能などは利用可能ですが、記録は残らないため、後から確認することができません。
さらに、アカウントがないと会議の録画機能やブレイクアウトルームの管理といった高度な機能も利用できない場合があります。
アカウントなしでも基本的な機能は利用できますが、より便利にZoomを活用したい場合は、アカウントを作成することをおすすめします。
以上が、Zoomアカウントなしでの利用方法と制限事項についての説明です。
必要に応じてアカウントを作成し、さらに便利にZoomを活用しましょう。
複数のZoomアカウントを管理する方法
Zoomをより効率的に活用するためには、複数のアカウントを適切に管理する方法を知っておくと便利です。
特にビジネスや教育の場では、複数のアカウントを使い分けることで、業務や授業の運営がスムーズになります。
ここでは、複数のZoomアカウントの利便性と、アカウント間の切り替え方法について詳しく解説します。
複数アカウントの利便性
複数のZoomアカウントを持つことには、いくつかの利点があります。
例えば、ビジネス用と個人用のアカウントを分けることで、プライベートと仕事のミーティングを明確に区別できます。
また、異なるプロジェクトやクライアントごとにアカウントを使い分けることで、各ミーティングの管理が容易になります。
さらに、教育機関では、授業ごとに異なるアカウントを使用することで、学生とのコミュニケーションがより整理されます。
このように、複数のアカウントを使い分けることで、業務効率が向上し、ミーティングの管理がしやすくなります。
アカウント間の切り替え方法
複数のZoomアカウントを管理する場合、スムーズにアカウント間を切り替える方法を知っておくことが重要です。
以下の手順でアカウントを切り替えることができます:
- まず、現在使用しているアカウントからログアウトします。
- Zoomのログイン画面に戻り、別のアカウントのメールアドレスとパスワードを入力します。
- ログインボタンをクリックして、切り替えたいアカウントにログインします。
また、Zoomアプリを使用している場合は、アプリ内でアカウントの切り替えが可能です。
アプリの設定メニューから「サインアウト」を選び、新しいアカウント情報を入力してログインします。
これにより、迅速かつ簡単にアカウントを切り替えることができます。
さらに、ブラウザを使用してZoomにアクセスする場合、異なるブラウザやシークレットモードを利用することで、複数のアカウントに同時にログインすることも可能です。
例えば、ChromeとFirefoxを使い分けることで、2つのアカウントに同時にアクセスできます。
以上の方法を活用して、複数のZoomアカウントを効率的に管理し、業務や授業の運営をスムーズに行いましょう。
Zoomアカウントの変更方法
Zoomアカウントの情報を変更することで、アカウントの安全性や使いやすさを向上させることができます。
ここでは、登録情報の変更手順と、特に重要なメールアドレスやパスワードの変更方法について説明します。
これらの変更を適切に行うことで、より安心してZoomを利用することができるでしょう。
登録情報の変更手順
Zoomアカウントの登録情報を変更するには、まずZoomの公式サイトにアクセスしてログインします。
ログイン後、画面右上にある「マイアカウント」をクリックします。
次に、「プロフィール」セクションに進みます。
ここでは、名前、プロフィール写真、部署名などの基本情報を編集することができます。
情報を変更した後は、必ず「保存」ボタンをクリックして変更内容を確定させます。
また、必要に応じて他の設定も確認し、適宜変更を加えましょう。
メールアドレスやパスワードの変更
![]() アカウントのセキュリティを強化するためには、定期的にメールアドレスやパスワードを変更することが重要です。
アカウントのセキュリティを強化するためには、定期的にメールアドレスやパスワードを変更することが重要です。
まず、メールアドレスを変更するには、「プロフィール」セクション内の「メールアドレス」をクリックします。
新しいメールアドレスを入力し、確認のために再度入力します。
その後、「保存」ボタンをクリックすると、確認メールが新しいメールアドレスに送信されます。
メール内のリンクをクリックして変更を確定します。
次に、パスワードを変更するには、「設定」セクションに進み、「パスワードの変更」を選択します。
現在のパスワードを入力し、新しいパスワードを入力します。
パスワードは強力なものにするために、大文字、小文字、数字、特殊文字を組み合わせると良いでしょう。
変更を確定するために「保存」ボタンをクリックします。
また、セキュリティをさらに強化するために、二段階認証の設定も検討しましょう。
二段階認証を有効にすることで、不正アクセスのリスクを大幅に減らすことができます。
以上の手順を参考にして、Zoomアカウントの情報を適切に変更し、セキュリティを高めてください。
Zoom有料アカウントの種類と変更方法
Zoomには、無料プランと複数の有料プランがあり、それぞれのプランには異なる機能が含まれています。
ビジネスニーズや使用目的に合わせて適切なプランを選ぶことで、Zoomの利用を最大限に活用できます。
ここでは、有料プランの種類と、無料プランから有料プランへの変更手順、さらに有料プランの解約方法について詳しく解説します。
有料プランの種類
Zoomには、以下のような有料プランが用意されています:
- Proプラン:小規模ビジネスや個人向けで、最大100人までの参加が可能です。
- Businessプラン:中規模ビジネス向けで、最大300人までの参加が可能です。
- Enterpriseプラン:大規模ビジネス向けで、最大500人または1000人の参加が可能です。
各プランには、録画機能、カスタマイズ可能なミーティングID、管理ダッシュボードなど、さまざまな機能が含まれています。
無料プランから有料プランへの変更手順
無料プランから有料プランに変更する手順は簡単です。
まず、Zoomの公式サイトにアクセスしてログインします。
次に、右上の「マイアカウント」をクリックし、左側のメニューから「プランと価格」を選択します。
表示されるプランの中から希望する有料プランを選び、「アップグレード」をクリックします。
支払い情報を入力し、確認画面で内容を確認して「購入」をクリックすると、プランの変更が完了します。
これで、有料プランの機能をすぐに利用開始することができます。
有料プランの解約方法
有料プランを解約する場合も、手続きは簡単です。
まず、Zoomの公式サイトにログインし、右上の「マイアカウント」をクリックします。
次に、左側のメニューから「アカウント管理」を選び、「請求」セクションに進みます。
「プランの管理」から「プランをキャンセル」をクリックします。
確認画面が表示されるので、解約の理由を選択し、「解約を確定」をクリックします。
これで、有料プランの解約が完了します。解約後も、次の請求サイクルまでは有料プランの機能を利用することができます。
以上が、Zoom有料アカウントの種類と変更方法、解約方法についての説明です。
自身のニーズに合わせて最適なプランを選び、Zoomを効果的に活用しましょう。
Zoomアカウント名の変更方法
Zoomのアカウント名を変更することで、ミーティングでの認識を容易にしたり、ビジネスシーンでのプロフェッショナルな印象を与えることができます。
ここでは、Zoomアカウント名の変更手順と、変更時の注意点について詳しく説明します。
適切なアカウント名を設定することで、Zoomの利用がよりスムーズになります。
アカウント名変更の手順
Zoomアカウントの名前を変更するには、まずZoomの公式サイトにアクセスしてログインします。
ログイン後、画面右上の「マイアカウント」をクリックし、プロフィールセクションに進みます。
プロフィールセクション内の「編集」ボタンをクリックし、名前欄に新しい名前を入力します。
名前の変更を保存するために「保存」ボタンをクリックします。
これで、アカウント名の変更が完了です。
この変更は、次回のミーティングから適用されます。
変更時の注意点
アカウント名を変更する際には、いくつかの注意点があります。
まず、変更した名前がすぐに反映されない場合があるため、ミーティングに参加する前に確認しておきましょう。
また、ビジネスシーンで使用する場合は、フルネームや職位などの正式な名前を使用することをおすすめします。
これにより、参加者からの信頼度が向上し、ミーティングが円滑に進行します。
さらに、名前の変更は他のZoomユーザーにも影響を与えるため、頻繁に変更しないように心がけましょう。
特に、社内での一貫性を保つために、統一された名前形式を使用することが重要です。
以上が、Zoomアカウント名の変更方法と注意点についての説明です。
適切なアカウント名を設定し、Zoomミーティングをスムーズに進行させましょう。
Zoomアカウントの取得方法
Zoomを初めて利用する場合、まずアカウントを取得する必要があります。
アカウントを取得することで、Zoomの多くの機能を活用することができ、ミーティングの主催や参加が容易になります。
ここでは、Zoomアカウントの取得手順と、取得時の注意事項について詳しく説明します。
初めてのアカウント取得手順
Zoomアカウントを取得するためには、以下の手順に従います:
- まず、Zoomの公式サイト(https://zoom.us)にアクセスします。
- 右上にある「サインアップ」ボタンをクリックします。
- メールアドレスを入力し、「サインアップ」をクリックします。
- 入力したメールアドレスに確認メールが送信されるので、メール内のリンクをクリックして確認します。
- 確認リンクをクリックすると、基本情報の入力画面が表示されます。
- 名前やパスワードを設定し、必要な情報を入力します。
- 「続ける」ボタンをクリックすると、アカウントの設定が完了します。
これで、Zoomアカウントの取得が完了し、ログインしてZoomの機能を利用できるようになります。
取得時の注意事項
Zoomアカウントを取得する際には、いくつかの注意事項があります。
まず、正確なメールアドレスを入力することが重要です。
確認メールが届かない場合は、迷惑メールフォルダを確認し、それでも見つからない場合は、入力したメールアドレスが正しいか再確認してください。
また、パスワードは強固なものに設定することをお勧めします。
大文字と小文字、数字、特殊文字を組み合わせたパスワードを設定することで、アカウントのセキュリティを強化できます。
さらに、アカウントを作成する際には、プライバシーポリシーや利用規約をよく読み、同意する必要があります。
これにより、Zoomのサービスを適切に利用するためのルールを理解し、トラブルを避けることができます。
最後に、ビジネス用途で利用する場合は、会社のメールアドレスを使用することをお勧めします。
これにより、プロフェッショナルなイメージを保ちつつ、会社の管理下でアカウントを利用することができます。
以上が、Zoomアカウントの取得方法と取得時の注意事項についての説明です。
これらの手順と注意点を参考にして、スムーズにZoomアカウントを取得しましょう。
Zoomアカウントの管理方法
Zoomアカウントを効果的に管理することで、ミーティングの運営がスムーズになります。
アカウント設定のカスタマイズやセキュリティの向上を行うことで、Zoomを安全かつ便利に利用できるようになります。
ここでは、Zoomアカウントの管理方法について詳しく説明します。
アカウント設定のカスタマイズ
Zoomアカウントの設定をカスタマイズすることで、利用環境を自分に合ったものに変更できます。
まず、Zoomの公式サイトにログインし、右上の「マイアカウント」をクリックします。
「プロフィール」セクションでは、名前やプロフィール写真、タイムゾーンなどの基本情報を編集できます。
次に、「設定」セクションでは、ミーティングに関するさまざまな設定が可能です。
例えば、ミーティングの開始時にカメラをオンにするかオフにするか、参加者のマイクを自動的にミュートにするかなどの設定を変更できます。
これらの設定をカスタマイズすることで、ミーティングの運営がスムーズになり、参加者にも快適な環境を提供できます。
アカウントセキュリティの向上方法
Zoomアカウントのセキュリティを向上させるためには、以下の方法を実践することが重要です:
- パスワードの強化:定期的にパスワードを変更し、大文字、小文字、数字、特殊文字を組み合わせた強力なパスワードを設定します。
- 二段階認証の設定:ログイン時に追加の認証ステップを導入することで、不正アクセスのリスクを減らします。
- 参加者管理機能の利用:ミーティング中に参加者を管理し、不審なユーザーを排除するための機能を活用します。
さらに、Zoomの公式サイトやアプリで提供されるセキュリティガイドラインを定期的に確認し、最新のセキュリティ対策を取り入れることも重要です。
これにより、Zoomアカウントを安全に保ち、安心してミーティングを開催できます。
以上が、Zoomアカウントの管理方法についての説明です。
これらの方法を実践することで、Zoomをより効果的に活用し、安全に利用することができます。
Zoomアカウントのまとめ
アカウント作成から管理までの総括
 Zoomアカウントの作成から管理までのプロセスは、初めての方にも簡単に行えるように設計されています。
Zoomアカウントの作成から管理までのプロセスは、初めての方にも簡単に行えるように設計されています。
まず、アカウントの作成方法として、メールアドレスやGoogle、Facebookを利用した簡単な登録手順があります。
作成したアカウントは、ビジネス用や個人用など、利用目的に応じて複数持つことも可能です。
アカウントの削除方法やロック解除方法についても詳しく説明しましたが、これらの手順を知っておくことで、いざという時に迅速に対応できます。
さらに、有料プランへの変更や、アカウント名の変更など、アカウント情報の管理方法も解説しました。
これらの情報を活用して、Zoomを効果的に利用しましょう。
トラブルシューティングのポイント
Zoomを利用する中で、さまざまなトラブルに遭遇することがあります。
以下に、よくあるトラブルとその対処方法をまとめました:
- ログインできない:パスワードを忘れた場合は、パスワードリセットの手続きを行います。複数回パスワードを間違えた場合は、アカウントがロックされることがあるため、ロック解除手順を参照してください。
- 音声やビデオがうまく動作しない:デバイスの設定を確認し、必要に応じて再起動します。また、Zoomアプリの設定でマイクやカメラの許可が適切に設定されているか確認します。
- ミーティングに参加できない:招待リンクが正しいか確認し、ミーティングIDとパスコードを再度入力してみてください。また、主催者に問い合わせてミーティングの設定を確認することも有効です。
- 画面共有ができない:Zoomの設定で画面共有の権限が適切に設定されているか確認します。主催者が画面共有を許可していない場合もあるため、事前に確認が必要です。
- アカウントがハッキングされた疑いがある:直ちにパスワードを変更し、二段階認証を設定します。また、Zoomサポートに連絡して、不正アクセスの可能性について報告します。
これらのトラブルシューティングのポイントを押さえておくことで、Zoomをより安全かつ快適に利用できるようになります。
必要な時に迅速に対応できるよう、事前に準備をしておくことが重要です。
- Zoomアカウントの作成手順や、メール、Google、Facebookを使った登録方法。
- アカウント削除の具体的な手順と削除後の影響について。
- アカウントロックの解除方法と複数アカウントの管理方法。
- 有料プランへの変更手順、解約方法、アカウント名の変更手順。
- アカウント取得方法とトラブルシューティングのポイント。




コメント