X(旧Twitter)アナリティクスは、自分のツイートやフォロワーの動向を詳細に分析できる便利なツールです。しかし、アナリティクスの使い方が分からない、ログインできない、スマホからのアクセス方法が知りたいと悩んでいる方も多いでしょう。
この記事では、X(旧Twitter)アナリティクスの基本的な見方から、スマホやPCでのログイン方法、英語設定や文字化け時の対処法まで詳しく解説します。
さらに、アナリティクスが無効になった場合の解除方法や、アプリを使った効率的な分析の方法についても触れていますので、ぜひ参考にしてください。
この記事を読むとわかること
- スマホやPCでのTwitterアナリティクスのログイン方法
- ツイートやフォロワーを分析するための具体的な手順
- アナリティクスが無効になった場合の原因と解除方法
Twitterアナリティクスの基本的な見方を解説
 Twitterアナリティクスは、自分のツイートがどのようにユーザーに受け入れられているかを、データに基づいて視覚的に確認できるツールです。
Twitterアナリティクスは、自分のツイートがどのようにユーザーに受け入れられているかを、データに基づいて視覚的に確認できるツールです。
特に、企業アカウントやインフルエンサーとして活動する人にとって、フォロワーやエンゲージメントの傾向を把握することは非常に重要です。
ここでは、アナリティクスの見方を詳しく説明し、どの指標をどのように活用すれば効果的に分析ができるのかをご紹介します。
自分のツイートのパフォーマンスを確認する方法
Twitterアナリティクスにログインすると、最初に表示されるのが「ホーム」タブです。
ここでは、過去28日間のツイートのパフォーマンスが一覧で表示され、「インプレッション数」「エンゲージメント数」といった重要な指標が確認できます。
インプレッションとは、ツイートがどれだけのユーザーに表示されたかを示す指標です。
一方、エンゲージメントは、ツイートに対してユーザーがアクションを起こした回数を表します。例えば、リツイート、いいね、リンクのクリックなどが含まれます。
さらに、ツイートごとのエンゲージメント率も確認可能です。このデータを元に、どのツイートが最も多くの反応を得たかを把握し、次回以降の投稿に活かすことができます。
フォロワーの動向を分析するポイント
「フォロワー」タブでは、フォロワーの増減や属性についての詳細なデータを確認することができます。
特に、フォロワー数の推移をグラフで視覚的に表示してくれるため、どのタイミングでフォロワーが増減したのかが一目でわかります。
これにより、どのツイートがフォロワー数の増加に貢献したのか、または逆に減少の原因となったのかを具体的に分析することが可能です。
例えば、フォロワーが急激に増加した時期にツイートされた内容を確認し、それに類似したコンテンツを今後も発信することで、さらに効果を上げることができるでしょう。
エンゲージメントとインプレッションの違いを理解しよう
エンゲージメントとインプレッションは似ているようで全く異なる指標です。
インプレッションはツイートがユーザーのタイムラインに表示された回数を指し、実際にユーザーがそのツイートを見た可能性がある回数と捉えることができます。
一方、エンゲージメントはツイートに対して具体的なアクションが取られた回数であり、ツイートがユーザーにどれだけの影響を与えたかを示します。
この二つの指標を使い分けることで、ツイートが単に表示されただけでなく、どの程度ユーザーに関心を持たれたかを詳しく分析することが可能です。
エンゲージメント率が高ければ、そのツイートが多くの人にとって価値があると判断されている証拠と言えるでしょう。
Twitterアナリティクスを効果的に使うことで、ツイートがどのように受け取られているかを理解し、次にどういった投稿が有効かを考える材料を得ることができます。
スマホでTwitterアナリティクスを使う方法
 TwitterアナリティクスはPCでの利用が一般的ですが、スマホでも簡単にアクセスでき、出先でもツイートのパフォーマンスを確認できる便利なツールです。
TwitterアナリティクスはPCでの利用が一般的ですが、スマホでも簡単にアクセスでき、出先でもツイートのパフォーマンスを確認できる便利なツールです。
特に、頻繁にツイートする方やリアルタイムでデータを確認したい方にとって、スマホでの利用は非常に有益です。
ここでは、スマホでのTwitterアナリティクスのログイン方法やアプリを使った分析手順について詳しく説明します。
スマホでのTwitterアナリティクスのログイン手順
スマホでTwitterアナリティクスを使うには、通常のTwitterアプリからではなく、スマホブラウザを使ってアクセスするのが基本です。
まず、スマホのブラウザ(Google ChromeやSafariなど)を開き、URLバーに「https://analytics.twitter.com」と入力します。
このURLにアクセスすると、Twitterアナリティクスのログイン画面が表示されますので、通常のTwitterアカウント情報でログインするだけでOKです。
PC版と同じインターフェースが表示され、ツイートのインプレッションやエンゲージメントなどの指標をフル機能で確認できます。
特に、スマホ用に最適化されたレイアウトで表示されるため、指一本で簡単にデータを操作・閲覧することができ、外出先でもリアルタイムにツイートパフォーマンスを確認するのに最適です。
Twitterアプリを使用したアナリティクス閲覧方法
Twitterアプリ自体には、PC版のアナリティクスダッシュボードのような機能はありません。
しかし、アプリ内でも各ツイートのパフォーマンスを個別に確認することが可能です。
具体的には、各ツイートの下に表示されている「アクティビティを表示」というボタンをタップすることで、そのツイートに対する詳細なデータが見られます。
このデータにはインプレッション数、エンゲージメント数、エンゲージメント率などが含まれ、そのツイートがどれだけの反響を呼んだかが確認できます。
PCやスマホブラウザでのアナリティクスほど詳細な分析はできませんが、個別ツイートごとの反応を素早く確認したい場合には、アプリ内のこの機能を使うと便利です。
スマホブラウザでのアナリティクス利用方法
スマホからTwitterアナリティクスをフル活用するためには、ブラウザでの利用が最もおすすめです。
スマホのブラウザ(ChromeやSafari)で「analytics.twitter.com」にアクセスすれば、PC版と同じように、アナリティクスのすべての機能が使えるからです。
ツイートのパフォーマンスはもちろんのこと、フォロワーの増減や、ユーザーがどのツイートに最も反応したかなどのデータを詳細に確認することが可能です。
また、ブラウザ版を使用することで、アプリでは見られないアカウント全体のダッシュボードをスマホでも閲覧でき、PCと同じように分析ができます。
スマホでのデータ表示がPCと違う場合の対処法
スマホでアナリティクスを使用している際に、PC版と表示が異なる、またはデータが完全に表示されない場合があります。
そのような場合、ブラウザの設定を「デスクトップ版サイト」に切り替えることが有効です。
ほとんどのブラウザでは、メニューから「デスクトップ版サイトを表示」を選択でき、これによってPCと同じ表示をスマホでも再現できます。
また、キャッシュが原因で正しくデータが表示されないこともあるため、キャッシュをクリアするのもひとつの対処法です。
スマホを使用しても、ブラウザを通じてアナリティクスを利用すれば、PCと同様の分析が可能ですので、状況に応じて表示設定を調整してみましょう。
スマホでTwitterアナリティクスを利用することで、外出先でもリアルタイムでデータを確認し、ツイート戦略を素早く調整することが可能です。
ブラウザを使えばPCと同様の分析機能をフル活用でき、アプリからでも個別のツイートデータを手軽に確認できるので、柔軟な運用が実現します。
Twitterアナリティクスのログインと設定
 Twitterアナリティクスを利用する際、最初に必要なのがログイン手続きです。
Twitterアナリティクスを利用する際、最初に必要なのがログイン手続きです。
PCやスマホでアクセスでき、特にPCからのログインでは、より多くのデータや詳細な設定が利用可能です。
ログインに関するトラブルが発生する場合もありますが、その多くは簡単な対処法で解決できます。
ここでは、PCからのログイン手順や、ログインに失敗した際の対処方法について詳しく解説します。
PCからTwitterアナリティクスにログインする方法
PCでTwitterアナリティクスにアクセスするのは非常に簡単で、数ステップで完了します。
まず、ブラウザを開いて「https://analytics.twitter.com」にアクセスします。
すでにTwitterにログインしている場合、自動的にアナリティクスのダッシュボードが表示され、過去28日間のツイートのパフォーマンスを一目で確認することができます。
アナリティクスのトップページでは、ツイートのインプレッション数、エンゲージメント数、リンククリック数など、ツイートごとの詳細なデータが一覧で表示されます。
ログインしていない場合は、Twitterのログイン画面にリダイレクトされるので、アカウントのメールアドレスまたはユーザー名とパスワードを入力してログインします。
ログイン後はPCでの大画面を活かして、ツイートのパフォーマンスやフォロワーの動向を効率よく確認できます。
ログインできない場合のよくある原因と解決策
Twitterアナリティクスにログインできない場合には、いくつかの原因が考えられます。
最もよくある原因の一つがブラウザのキャッシュやCookieの問題です。
Twitterやアナリティクスのサイトは、ブラウザに情報を一時的に保存しますが、キャッシュが溜まりすぎるとログインできなくなることがあります。
この場合は、ブラウザのキャッシュとCookieをクリアし、再度アクセスしてみましょう。キャッシュを削除することで、以前のログイン情報がリセットされ、問題が解決することがあります。
さらに、ブラウザのプライバシー設定が原因でログインがブロックされることもあります。
例えば、Cookieが無効になっていると、ログイン情報が保存されず、ログインできないことがあります。
この場合、ブラウザの設定を確認し、Cookieが有効になっているかをチェックしましょう。
ブラウザの設定やキャッシュの影響を確認する
Twitterアナリティクスにアクセスできないもう一つの要因は、ブラウザ自体の設定です。
特に、プライベートブラウジングモードやインコグニートモードを使用している場合、セッション情報が保存されないため、ログインに問題が発生することがあります。
このような場合は、通常モードに切り替えてから再度ログインを試すか、プライベートモードでのCookieの使用を許可する設定に変更してみましょう。
また、ブラウザの拡張機能やセキュリティソフトが原因でアナリティクスの動作に影響を与えることもあります。
これらのツールは、広告やトラッキングをブロックする機能を持っているため、アナリティクスへのログインを妨げることがあります。
もしログインに問題が生じた場合、これらの拡張機能やセキュリティソフトを一時的に無効にしてからログインしてみてください。
また、ブラウザのバージョンが古いと、一部の機能が正常に動作しないことがあります。
最新のバージョンに更新することで、Twitterアナリティクスのログインや操作が改善される可能性があります。
Twitterアナリティクスにログインできない問題の多くは、ブラウザの設定やキャッシュが原因で発生しますが、それらを調整することで解決できる場合がほとんどです。
ログインできない際には、まずはキャッシュをクリアし、Cookie設定を確認することが効果的です。また、ブラウザやセキュリティソフトの影響を疑うことも重要です。
Twitterアナリティクスの言語設定と文字化けの対処方法
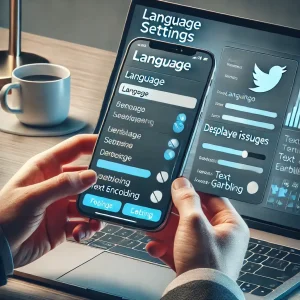 Twitterアナリティクスは、通常、ユーザーのTwitterアカウントで設定されている言語に基づいて表示されますが、特定の場面で英語で表示されることや、場合によってはデータが文字化けする問題が発生することもあります。
Twitterアナリティクスは、通常、ユーザーのTwitterアカウントで設定されている言語に基づいて表示されますが、特定の場面で英語で表示されることや、場合によってはデータが文字化けする問題が発生することもあります。
アナリティクスを使う上で、表示される言語を変更する方法や、文字化けのトラブルを解決する方法を知っておくことは重要です。
この記事では、Twitterアナリティクスを英語に切り替える方法、再び日本語に戻す手順、そして、文字化けが起きた際の解決策について詳しく解説します。
Twitterアナリティクスを英語に切り替える方法
Twitterアナリティクスを英語で表示したい場合、Twitterのアカウント設定から言語を変更することが必要です。
Twitter全体の表示言語を変更することで、アナリティクスもその言語に切り替わります。
まず、Twitterのホーム画面からプロフィールアイコンをタップし、メニューから「設定とプライバシー」を選択します。
次に、「アカウント」のセクションにある「表示言語」の設定をクリックし、言語リストから「English」を選びます。
この設定を保存すると、Twitter全体のインターフェースが英語に変更され、Twitterアナリティクスも英語で表示されます。
たとえば、アナリティクス内では、「インプレッション」が「Impressions」、「エンゲージメント」が「Engagements」と表示されます。
英語での表示は、海外のマーケティングデータを扱う場合や、国際的なクライアントとのやり取りが多いビジネスユーザーにとって非常に便利です。
英語表示を日本語に戻す際の手順
Twitterアナリティクスの言語を再び日本語に戻したい場合も、同様の手順で簡単に設定が変更できます。
「設定とプライバシー」のメニューにアクセスし、再度「アカウント」セクションに移動します。
そこから「言語」の項目を選択し、リストから「日本語」を選び、変更を保存します。
これにより、Twitter全体の表示が日本語に戻り、アナリティクスのインターフェースも自動的に日本語に切り替わります。
たとえば、「Impressions」が「インプレッション」に戻り、「Engagements」が「エンゲージメント」と表示されるようになります。
言語の変更は瞬時に反映され、使いやすい環境でアナリティクスを活用できるようになります。
アナリティクスの文字化けが起きる原因と解決方法
Twitterアナリティクスを利用していると、データが文字化けしてしまうことがあります。
文字化けは、通常、ブラウザのエンコーディング(文字コード)設定に起因します。
ブラウザが正しいエンコーディング形式を読み取れない場合、文字が不正な記号や別の文字に変換されてしまうことがあります。
この問題を解決するためには、まずブラウザのエンコーディング設定を確認します。
たとえば、Google Chromeを使用している場合、右上のメニューから「設定」を選び、次に「詳細設定」セクションの「コンテンツの設定」へ進みます。
そこから「文字エンコーディング」を見つけて、「UTF-8」が選択されていることを確認しましょう。
「UTF-8」はウェブページで最も広く使用される標準的なエンコーディング形式で、ほとんどの言語を正しく表示することができます。
正しいエンコーディングが選択されているにもかかわらず文字化けが続く場合、次に試すべきはブラウザのキャッシュをクリアすることです。
キャッシュが蓄積しすぎると、過去のデータが表示されたり、表示が乱れることがあります。
Google Chromeの場合、右上のメニューから「履歴」を選び、「閲覧履歴データの削除」をクリックします。次に「キャッシュされた画像とファイル」のチェックボックスを選んで削除すればOKです。
キャッシュをクリアすることで、ページが正しく再読み込みされ、文字化けの問題が解決されることが多いです。
また、他のブラウザや拡張機能が原因で文字化けが発生することもあります。
特定の拡張機能が干渉している場合、拡張機能を一時的に無効にするか、別のブラウザを使用してみることも有効な対策です。
Twitterアナリティクスの言語設定は、簡単な手順で英語や日本語に切り替えることができます。
また、文字化けが発生した場合でも、ブラウザのエンコーディング設定やキャッシュのクリアによって、ほとんどの問題を解決することが可能です。
これらの対処法を覚えておけば、Twitterアナリティクスをより快適に利用することができるでしょう。
Twitterアナリティクスが無効になった場合の解除方法
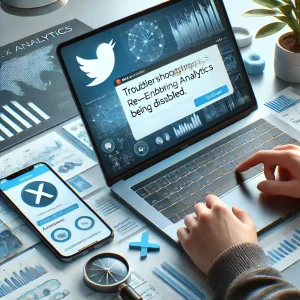 Twitterアナリティクスは、自分のツイートやフォロワーの動向を分析するための強力なツールですが、時折、アナリティクスが無効になるケースがあります。
Twitterアナリティクスは、自分のツイートやフォロワーの動向を分析するための強力なツールですが、時折、アナリティクスが無効になるケースがあります。
突然データが表示されなくなったり、アナリティクスにアクセスできなくなると困惑してしまいますが、これにはいくつかの原因が考えられます。
この記事では、アナリティクスが無効になった原因を解明し、その解除方法について詳しく解説していきます。
アナリティクスが無効化される原因とは?
Twitterアナリティクスが無効化される原因には複数の理由があります。
最も一般的な原因のひとつが、アカウントの新規作成直後です。
Twitterでは、新しくアカウントを作成した場合、すぐにアナリティクスが利用できないことがあります。
Twitterは、アカウントが一定期間使用された後に、ツイートやフォロワーのデータを収集し始めるため、新しいアカウントではデータが不足しているためにアナリティクスが無効化されていることがあります。
また、アカウントのセキュリティやプライバシー設定の変更も、アナリティクスが一時的に無効になる原因のひとつです。
例えば、アカウントが不正アクセスの危険性があると判断された場合、セキュリティを強化するために一部機能が制限され、アナリティクスが無効になることがあります。
このような場合、アカウントのセキュリティ設定を再確認し、問題が解決すれば、アナリティクスも再び利用可能になります。
さらに、ツイートの頻度が少なかったり、アカウントの活動が低い場合も、アナリティクスが無効になることがあります。
Twitterアナリティクスは、一定のデータ量を基に分析を行うため、ツイートやフォロワー数が少ないと、分析できるデータが十分でないために無効化されることがあります。
この場合、アクティブにツイートを増やすことで、アナリティクスが再び利用可能になる可能性があります。
アカウント設定を確認して無効化を解除する方法
Twitterアナリティクスが無効になった場合、最初に確認すべきポイントはアカウント設定です。
特に、アカウントのセキュリティやプライバシー設定に問題があると、アナリティクスが一時的に利用できなくなることがあります。
アカウントが凍結されていたり、制限がかかっている場合も同様です。
この場合、「設定とプライバシー」メニューにアクセスして、アカウントの状態を確認しましょう。
もしアカウントに問題がある場合は、Twitterから通知されているメッセージに従って、アカウントのセキュリティ対策や本人確認を行うことで、制限が解除され、アナリティクスが再び有効になることがあります。
また、アカウントが凍結されたり、制限がかかっている場合は、Twitterのサポートチームに問い合わせることで解除手続きを進めることが可能です。
サポートチームは、アカウントの状態を確認し、必要な措置を取ってくれます。
再度アナリティクスを有効にする手順
Twitterアナリティクスが無効になった場合、以下の手順で再度有効にできる可能性があります。
まず、Twitterに通常通りログインし、アカウントが正常に利用できる状態か確認します。
次に、ブラウザで「https://analytics.twitter.com」にアクセスして、アナリティクスのダッシュボードが表示されるかを確認しましょう。
もしアナリティクスが表示されない場合は、ブラウザのキャッシュをクリアし、もう一度アクセスしてみてください。
キャッシュをクリアすることで、以前のセッション情報がリセットされ、アナリティクスにアクセスできるようになることがあります。
それでもアナリティクスが無効のままの場合、別のブラウザやデバイスからアクセスするのも有効です。
さらに、新規アカウントの場合、数日から数週間程度待ってから再度アクセスすると、アナリティクスが正常に利用できることがあります。
もしこれらの対処法を試してもアナリティクスが有効化されない場合は、Twitterサポートに連絡するのが最善です。
Twitterサポートチームは、アカウントに問題があるかどうかを確認し、必要に応じてアナリティクスを再び有効にするための措置を講じてくれます。
サポートに連絡する際には、アカウントの状況や発生している問題について具体的に説明すると、対応がスムーズになります。
Twitterアナリティクスが無効になってしまう原因は、アカウントの新規作成やセキュリティ設定の問題、ツイート数の不足など、さまざまです。
アナリティクスが無効化された場合でも、アカウント設定の見直しやセキュリティ対策の実施、Twitterサポートへの問い合わせなど、適切な対処を行うことで再び利用できるようになります。
アカウントが制限されている場合は、凍結や制限の解除手続きを進めることも重要です。
Twitterアナリティクスを使った効果的な分析方法
 Twitterアナリティクスを活用することで、ツイートのパフォーマンスやフォロワーの動向を詳細に把握し、効果的なソーシャルメディア戦略を立てることができます。
Twitterアナリティクスを活用することで、ツイートのパフォーマンスやフォロワーの動向を詳細に把握し、効果的なソーシャルメディア戦略を立てることができます。
正しい分析方法を理解すれば、成功するツイートの傾向を見つけ出し、さらなる成長に繋げることが可能です。
ここでは、Twitterアナリティクスを使った基本的なデータの見方と、ツイートやフォロワーの分析方法について詳しく解説します。
アナリティクスで成功したツイートを分析する
Twitterアナリティクスの最も重要な機能の一つが、ツイートごとのパフォーマンスを分析することです。
まず、「ツイート」タブを開くと、過去28日間のツイート一覧が表示されます。
この画面では、各ツイートのインプレッション数、エンゲージメント数、エンゲージメント率を確認することができます。
インプレッション数はそのツイートが何回表示されたかを示し、エンゲージメント数はユーザーがそのツイートに対してどのように反応したかを表します。
例えば、「いいね」や「リツイート」、リンククリックがエンゲージメントに含まれます。
特に、エンゲージメント率は、そのツイートが見られた中でどのくらいの割合がアクションに繋がったかを示す重要な指標です。
エンゲージメント率が高いツイートは、ユーザーにとって関心の高いコンテンツであったことを示しており、今後も同様のトピックや形式での投稿が効果的だと考えられます。
データをもとにツイートの改善ポイントを見つける
アナリティクスのデータを活用して、どのような要素が成功したツイートに繋がったのかを理解することができます。
例えば、エンゲージメント率が高いツイートを分析すると、どの時間帯に投稿されたか、どのような内容やメディア(画像、動画など)が使われていたかを確認することができます。
ツイートに含まれるハッシュタグの数や種類も、エンゲージメントに影響を与える重要な要素です。
例えば、特定のトレンドに関連するハッシュタグを活用すると、インプレッション数が増加しやすくなります。
さらに、画像や動画の使用は、ユーザーの関心を引きつけ、より多くのエンゲージメントを生む傾向があります。
したがって、成功したツイートの共通点を見つけ出し、それを今後の投稿戦略に反映させることで、パフォーマンスを向上させることができます。
フォロワーの動向を分析してターゲティングを改善する
「フォロワー」タブでは、フォロワーの増減や、フォロワーの興味・関心について詳しく分析することができます。
特に、フォロワー数が増加または減少したタイミングを確認することで、どのツイートがフォロワーに対してポジティブまたはネガティブな影響を与えたのかを判断できます。
また、フォロワーの興味や属性についてもデータが提供されるため、ターゲット層に合ったコンテンツを作成する際に役立ちます。
たとえば、フォロワーの多くが特定のテーマに興味を持っている場合、それに関連するトピックを中心にツイートを作成することで、エンゲージメントを増やすことが期待できます。
さらに、フォロワーの属性データを基に、新しいフォロワー層をターゲットにしたキャンペーンやコンテンツを展開することも可能です。
アナリティクスを使ってフォロワーの増減や興味を把握し、それに応じた適切な対応を行うことで、フォロワー数を効果的に増やすことができます。
Twitterアナリティクスは、ツイートやフォロワーの動向を深く分析し、効果的な投稿戦略を構築するための強力なツールです。
ツイートごとのパフォーマンスを確認し、どの要素が成功に繋がったかを分析することで、より多くのエンゲージメントを獲得する方法が見えてきます。
また、フォロワーの興味や属性を分析し、ターゲットに合わせたツイートを展開することで、より強固なフォロワーベースを築くことが可能です。
まとめ:X(旧Twitter)アナリティクスを最大限活用しよう
X(旧Twitter)アナリティクスは、ツイートやフォロワーの動向を詳細に分析し、ソーシャルメディア運用のパフォーマンスを高めるために欠かせないツールです。
効果的に利用することで、成功したツイートの特徴やフォロワーの反応を見極め、今後の戦略に活かすことができます。
アナリティクスを通じて、データに基づいた意思決定を行い、エンゲージメント率やインプレッションを向上させるための具体的なアクションを取ることが可能です。
まず、ツイートごとのパフォーマンスを分析し、どの投稿が最もユーザーに響いたのかを把握します。
次に、フォロワーの増減や興味を分析し、ターゲット層に合ったツイートを作成することで、フォロワーベースの強化とエンゲージメントの向上が期待できます。
特に、Xアナリティクスは、どのような時間帯や内容が最も効果的かを示してくれるため、ツイートのタイミングや内容をより戦略的に計画することが可能です。
また、アナリティクスのデータを定期的に確認し、過去の成功を基に投稿を改善することで、継続的に成果を上げることができます。
例えば、エンゲージメント率が高いツイートをモデルにして、今後のコンテンツ戦略に反映させることで、さらに多くのフォロワーやリーチを獲得することができるでしょう。
まとめとして、Xアナリティクスを活用することで、データに基づいた改善と成長が可能になります。
ツイートのパフォーマンスを定期的に見直し、分析結果を次の戦略に反映させることで、より強力なオンラインプレゼンスを築くことができるでしょう。
このツールを最大限活用して、X(旧Twitter)上での成功を収めていきましょう。
この記事のまとめ
- Twitterアナリティクスの基本的な見方と使い方を理解できる
- スマホやPCでのログイン方法やアクセス方法がわかる
- エンゲージメントやインプレッションの分析方法が学べる
- アナリティクスが無効になった場合の対処法が確認できる
- 言語設定や文字化けの解決方法が紹介されている
- ツイートのパフォーマンスを向上させるための改善点が見つかる




コメント