スマホのアップデートは、性能向上やセキュリティの強化を目的に定期的に行われます。しかし、「どうやってアップデートするのか?」「本当に必要なのか?」と疑問を持つ方も多いでしょう。
この記事では、スマホのアップデートの仕方や必要性に加え、アップデートにかかる時間や不具合の対処法、Wi-Fi環境での実行方法などについて詳しく解説します。アップデートが遅い場合や自動アップデートの設定、ギガを節約するコツも紹介しますので、ぜひ参考にしてください。
この記事を読むとわかること
- スマホのアップデート手順や設定方法、事前に必要な準備
- アップデートが遅い時や不具合が発生した際の対処法
- ギガを節約しつつ安全にアップデートを行うポイント
スマホのアップデートのやり方を解説
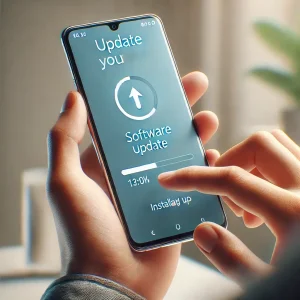 スマホのアップデートは、定期的に行うことで端末のパフォーマンスを保ち、セキュリティリスクを軽減します。しかし、アップデートの手順を誤ると、時間がかかったり、データが失われる可能性があります。ここでは、スマホの正しいアップデート手順を詳しく説明します。
スマホのアップデートは、定期的に行うことで端末のパフォーマンスを保ち、セキュリティリスクを軽減します。しかし、アップデートの手順を誤ると、時間がかかったり、データが失われる可能性があります。ここでは、スマホの正しいアップデート手順を詳しく説明します。
まずは、デバイスの充電が十分であること、または充電器に接続していることを確認しましょう。アップデート中にバッテリーが切れると、アップデートが途中で中断され、深刻な不具合が発生する可能性があります。
また、Wi-Fi接続を確保してからアップデートを始めることが推奨されます。モバイルデータを使うと大量のギガを消費してしまい、追加料金が発生する恐れがあります。
iPhoneのアップデート手順
iPhoneをアップデートする場合、まず「設定」アプリを開き、「一般」を選択して「ソフトウェアアップデート」をタップします。新しいアップデートが利用可能であれば、画面に表示される指示に従ってダウンロードとインストールを行います。
アップデートの際は、「iCloud」や「iTunes」でバックアップを取っておくことが非常に重要です。万が一のデータ損失を防ぐためにも、事前のバックアップは欠かせません。
アップデートが完了するまでには通常10〜30分ほどかかりますが、インターネット接続の状況やアップデートの内容によって時間が変動します。
Androidのアップデート手順
Androidのアップデートも似た手順です。設定アプリを開き、「システム」または「ソフトウェアアップデート」を選択します。その後、利用可能な更新が表示された場合は、「ダウンロードしてインストール」をタップします。
Androidデバイスのモデルによってメニューが若干異なる場合がありますが、基本的な流れは同じです。事前にバックアップを取っておくことは、こちらでも同様に重要です。
アップデート中は端末を操作せず、インターネット接続を安定させるためにできるだけWi-Fiを使用することをお勧めします。
アップデート時の注意点とは?
アップデートを行う際、必ずデータのバックアップを取ってください。これにより、万が一の不具合やデータ損失に備えることができます。また、アップデートを開始する前に、スマホのストレージが十分に確保されているかも確認しましょう。ストレージが不足していると、アップデートが途中で止まってしまう可能性があります。
また、アップデート後に端末が再起動する際、しばらく動作が遅く感じることがありますが、これはシステムが最適化を行っているためです。数分待って正常に動作することを確認してから使用を開始しましょう。
このように、アップデートをスムーズに行うためには、事前の準備と注意点を把握しておくことが重要です。
スマホのアップデートは本当に必要?その理由を確認
 スマホのアップデートは、新機能の追加やパフォーマンスの向上だけでなく、セキュリティを強化するために非常に重要です。アップデートを怠ると、古いソフトウェアに潜むセキュリティホールが悪用されるリスクが高まります。特に、インターネットやアプリを頻繁に使用する現代では、アップデートを定期的に行うことが必要不可欠です。
スマホのアップデートは、新機能の追加やパフォーマンスの向上だけでなく、セキュリティを強化するために非常に重要です。アップデートを怠ると、古いソフトウェアに潜むセキュリティホールが悪用されるリスクが高まります。特に、インターネットやアプリを頻繁に使用する現代では、アップデートを定期的に行うことが必要不可欠です。
新しいアップデートには、新機能や改善点が含まれることが多いため、使い勝手が向上し、スマホの持つポテンシャルを最大限に引き出すことができます。また、既存の不具合やバグが修正されるため、日常の使用でストレスを感じることが少なくなるでしょう。
逆に、アップデートを長期間行わないと、アプリやサービスがサポートされなくなり、最新の機能が使えないだけでなく、端末の動作が遅くなる原因にもなります。スマホを安心して使い続けるためには、定期的なアップデートが不可欠です。
セキュリティ対策としての重要性
アップデートには、セキュリティパッチが含まれていることが多く、スマホの安全性を保つために非常に重要です。ハッカーは古いバージョンのソフトウェアに存在する脆弱性を狙って攻撃を仕掛けることがあり、これを防ぐためにもアップデートが必須です。個人情報やデータを守るためにも、アップデートを無視せず、すぐにインストールすることが推奨されます。
例えば、フィッシング詐欺やウイルスの侵入を防ぐために、最新のセキュリティ対策が導入されることが多く、これを適用しないと、スマホの情報が外部に漏れてしまう可能性もあります。
このため、アップデートが提示されたら、時間を見つけてできるだけ早く対応するのが賢明です。最新のセキュリティパッチを適用することで、デバイスの安全性が大幅に向上します。
新機能の追加やバグ修正のメリット
アップデートには、スマホをさらに便利にする新機能が追加されることがあります。たとえば、新しいカメラ機能やバッテリー管理の向上、パフォーマンスの最適化などです。これにより、スマホの操作がよりスムーズになり、日々の使用感が大きく向上します。
また、過去のバージョンで見つかったバグや不具合が修正されるため、アプリがクラッシュしたり、動作が不安定になる問題が解消されます。これにより、スマホの使用がさらに快適になります。
アップデートを通じて、スマホの寿命を延ばすことができる点も大きなメリットです。新機能を利用しつつ、最新の技術を活用することで、端末のパフォーマンスを長期間維持できるのです。
アップデートしないリスクとは?
アップデートを行わない場合、セキュリティ上のリスクが高まるだけでなく、アプリやシステムの動作に支障をきたすことがあります。最新バージョンに対応していないアプリは、動作しなくなることやエラーが発生する可能性もあります。
また、オンラインバンキングや重要なデータを扱うアプリを使用している場合、セキュリティアップデートを怠ることは致命的なリスクにつながります。不正アクセスやデータ漏洩のリスクを避けるためにも、アップデートは必ず行うべきです。
さらに、古いバージョンのソフトウェアを使用していると、スマホが重くなったり、バッテリー消耗が激しくなったりすることがあります。このような状況を防ぐためにも、定期的なアップデートを欠かさず実施することが重要です。
スマホのアップデートにかかる時間とその目安
 スマホのアップデートは、内容やデバイスの状態によって所要時間が異なります。通常、15分から30分程度で完了する場合が多いですが、Wi-Fiの接続状況やストレージの空き容量などによっては、さらに時間がかかることがあります。特に、大規模なソフトウェアアップデートの場合は1時間以上かかることもあるため、時間に余裕を持って行うのが望ましいです。
スマホのアップデートは、内容やデバイスの状態によって所要時間が異なります。通常、15分から30分程度で完了する場合が多いですが、Wi-Fiの接続状況やストレージの空き容量などによっては、さらに時間がかかることがあります。特に、大規模なソフトウェアアップデートの場合は1時間以上かかることもあるため、時間に余裕を持って行うのが望ましいです。
アップデートの所要時間を短縮するためには、まずWi-Fi接続を安定させ、バックグラウンドで動作しているアプリを終了させることが推奨されます。これにより、スマホの処理能力をアップデートに集中させることができ、時間を短縮する効果があります。
また、アップデートの内容によっては、デバイスが再起動した後にシステムの最適化が行われるため、再起動後も動作が安定するまで数分程度待つことが必要です。
アップデートが遅い場合の原因と解決策
アップデートが遅い原因としては、インターネット接続の不安定さやストレージの不足、さらにはバックグラウンドで多くのアプリが動作していることが考えられます。特に、モバイルデータ通信を利用している場合、ダウンロード速度が遅いため、アップデートが長時間かかることが多いです。
この問題を解決するためには、Wi-Fi環境でアップデートを実施し、バックグラウンドアプリをすべて終了させることが効果的です。さらに、スマホのストレージが十分に空いているか確認し、必要に応じて不要なデータやアプリを削除してからアップデートを開始するのが良いでしょう。
もし、それでもアップデートが進まない場合は、スマホを再起動し、再度アップデートを試みることで解決できる場合もあります。これにより、一時的なシステムの問題が解消され、アップデートがスムーズに進行することが期待されます。
アップデート中に時間がかかる際の対策
アップデート中に予想以上に時間がかかる場合、まずはWi-Fiの接続状態を確認しましょう。Wi-Fi接続が不安定だと、ダウンロードが途中で止まってしまい、結果としてアップデートに時間がかかることがあります。また、スマホを再起動することで、一時的なシステムの問題を解決し、アップデートの速度が改善される場合もあります。
また、ストレージ容量が不足していると、アップデートが途中で停止したり、非常に時間がかかることがあります。ストレージ容量が不足していないか確認し、空き容量を確保するために不要なアプリやデータを削除することを検討してください。
さらに、アップデート中はできるだけスマホを操作しないことも重要です。バックグラウンドでの処理が増えると、アップデートに必要なリソースが不足し、時間がかかる原因となります。
スマホのアップデートができない時の解決方法
 スマホのアップデートがうまくいかないことは珍しくありません。原因はいくつか考えられ、ストレージの不足や、インターネット接続の問題、さらにはソフトウェアの不具合などが挙げられます。アップデートができない場合でも、いくつかの手順を試すことで解決できることが多いです。ここでは、スマホのアップデートができない場合の具体的な対策を紹介します。
スマホのアップデートがうまくいかないことは珍しくありません。原因はいくつか考えられ、ストレージの不足や、インターネット接続の問題、さらにはソフトウェアの不具合などが挙げられます。アップデートができない場合でも、いくつかの手順を試すことで解決できることが多いです。ここでは、スマホのアップデートができない場合の具体的な対策を紹介します。
まず最初に試すべきは、スマホの再起動です。一時的な不具合でアップデートが進まないことがあるため、再起動することで問題が解決することがあります。それでも改善しない場合は、次に紹介する方法を試してみてください。
Wi-Fiの接続状態も確認しておくと良いでしょう。Wi-Fiの接続が不安定な場合、アップデートのダウンロードが途中で止まってしまうことがあります。
ストレージ不足が原因の場合の解決策
アップデートができない最も一般的な原因の一つがストレージの不足です。アップデートファイルは通常、数百MBから数GBに達することがあり、スマホの内部ストレージが十分に確保されていないとアップデートのダウンロードやインストールができません。
この問題を解決するためには、まず不要なアプリやデータを削除し、ストレージの空き容量を増やしましょう。写真や動画、アプリのキャッシュデータを整理することで、ストレージを簡単に解放することができます。また、GoogleドライブやiCloudなどのクラウドストレージを活用してデータを移動させるのも一つの方法です。
ストレージが十分に確保されたら、再度アップデートを試みてください。それでも問題が解決しない場合は、次の手順を確認してみましょう。
アップデートに失敗した場合のリセット方法
アップデートが途中で失敗した場合や、何度もアップデートを試しても進まない場合、設定のリセットを行うことが有効です。設定をリセットすることで、ネットワーク設定や一部のカスタマイズが元に戻りますが、アップデートに関連する問題を解消できることがあります。
リセットを行う前に、データのバックアップを取っておくことを忘れないでください。リセット後も個人データが保護されているか確認し、再度アップデートを実行しましょう。
もし、それでもアップデートが進まない場合は、メーカーやキャリアのサポートに問い合わせて、詳細なサポートを受けることが推奨されます。
Wi-Fi環境なしでのアップデートは可能?
Wi-Fi環境がない場合でもアップデートは可能ですが、モバイルデータ通信を使用すると大量のギガを消費する可能性があるため、推奨されません。アップデートファイルは非常に大きいため、モバイルデータでダウンロードすると通信料が高額になる場合があります。
どうしてもWi-Fiが利用できない状況でアップデートが必要な場合、フリーWi-Fiや、友人や家族のWi-Fiネットワークを一時的に利用する方法を検討してください。また、一部の通信キャリアでは、Wi-Fi接続なしでアップデートを行うための特定のプランが用意されている場合もあります。
ただし、公共のWi-Fiネットワークを使用する際は、セキュリティに注意が必要です。安全なネットワークであることを確認し、必要であればVPNを使用して通信を保護することも検討しましょう。
Wi-Fiを使ったスマホのアップデート方法
 スマホのアップデートを行う際は、Wi-Fi接続を利用することが一般的です。Wi-Fiを使うことで、モバイルデータの使用を節約できるだけでなく、アップデート中の安定した通信環境が確保され、ダウンロード速度も向上します。特に、大規模なアップデートでは数GBのデータが必要な場合もあり、Wi-Fiは必須と言えるでしょう。
スマホのアップデートを行う際は、Wi-Fi接続を利用することが一般的です。Wi-Fiを使うことで、モバイルデータの使用を節約できるだけでなく、アップデート中の安定した通信環境が確保され、ダウンロード速度も向上します。特に、大規模なアップデートでは数GBのデータが必要な場合もあり、Wi-Fiは必須と言えるでしょう。
このセクションでは、Wi-Fiを利用したスマホのアップデート手順や、公共Wi-Fiの利用時の注意点について解説します。安全で効率的にアップデートを行うためのポイントを押さえておきましょう。
また、アップデート中に接続が切れてしまうとトラブルが発生する可能性もあるため、安定したWi-Fi環境で行うことが重要です。
Wi-Fiを利用するメリットと設定手順
Wi-Fiを利用してアップデートを行う最大のメリットは、ギガを節約できる点です。モバイルデータを消費せずにアップデートを行うため、データ制限を気にする必要がなくなります。特に、制限付きプランを利用している場合は、Wi-Fiを使用することで通信料の超過を防ぐことができます。
Wi-Fiを使用してアップデートを行うには、まずスマホの設定アプリを開き、Wi-Fiネットワークに接続されているか確認します。その後、ソフトウェアアップデートの画面に移動し、利用可能なアップデートが表示されたら「ダウンロードしてインストール」を選択します。
この際、バッテリー残量が十分にあるかも確認しておくと安心です。アップデート中にバッテリーが切れると、システムの不具合が発生する可能性があるため、充電器に接続しておくか、バッテリーがフル充電に近い状態で開始するのが望ましいです。
公共Wi-Fiでのアップデートは安全か?
公共のWi-Fiを使用してアップデートを行うことは可能ですが、セキュリティリスクがあるため、注意が必要です。公共Wi-Fiは不特定多数の人が利用するため、通信が盗聴されるリスクが高まります。アップデート中に個人情報やデータが危険にさらされる可能性があるため、公共Wi-Fiの使用は慎重に行いましょう。
もし公共Wi-Fiを利用する場合は、VPN(仮想プライベートネットワーク)を使用して通信を暗号化することを強くお勧めします。これにより、第三者があなたの通信内容にアクセスするリスクを最小限に抑えることができます。また、通信速度が不安定になることが多いため、安定した接続が得られるかどうかも確認してからアップデートを行うと良いでしょう。
安全で信頼できるWi-Fiネットワークを選び、できる限り自宅や職場など、セキュリティが確保されている環境でアップデートを行うことが望ましいです。
スマホのアップデートが遅い時の対処法
 スマホのアップデートが予想以上に時間がかかる場合、原因はいくつか考えられます。通信速度の低下や、バックグラウンドで多くのアプリが動作していること、またはストレージの容量不足が原因となることがよくあります。ここでは、スマホのアップデートが遅い時に試すべき対処法を紹介します。
スマホのアップデートが予想以上に時間がかかる場合、原因はいくつか考えられます。通信速度の低下や、バックグラウンドで多くのアプリが動作していること、またはストレージの容量不足が原因となることがよくあります。ここでは、スマホのアップデートが遅い時に試すべき対処法を紹介します。
まずは、Wi-Fiの接続状態を確認し、安定した通信環境を確保することが大切です。Wi-Fiが不安定だとダウンロード速度が遅くなり、結果としてアップデートの所要時間が大幅に延びることがあります。
さらに、スマホのストレージ容量やバックグラウンドでの動作アプリが多すぎる場合も、アップデートの進行が遅くなる原因となるため、これらの問題にも対処しておくことが重要です。
通信速度が影響する場合の改善策
通信速度が遅いと、アップデートのダウンロードに非常に長い時間がかかります。特に、公共のWi-Fiやモバイルデータ通信を使用している場合は、速度が不安定になることがよくあります。高速で安定したWi-Fi接続を使用することがアップデートの速度を改善する第一歩です。
もし自宅のWi-Fiが不安定な場合は、ルーターを再起動したり、他の端末の接続を一時的に切断してスマホに帯域を割り当てることで、接続の改善が期待できます。また、モバイルデータでアップデートを行う際は、通信量に注意しながら、可能な限り安定した環境で作業を進めましょう。
アップデート中に通信が切れると、ファイルの再ダウンロードが必要になることがあり、これがさらに時間を長引かせる原因になります。そのため、信頼できるWi-Fi環境でのアップデートが推奨されます。
バックグラウンドのアプリが原因?確認方法と対策
バックグラウンドで多くのアプリが動作していると、スマホのリソースが分散し、アップデートの速度が遅くなることがあります。アップデートを始める前に、不要なアプリを閉じておくことが効果的です。
iPhoneの場合は、ホーム画面の下から上にスワイプして、現在動作しているアプリを確認し、必要のないアプリをスワイプして終了させます。Androidでも、同様に「最近使ったアプリ」からアプリを閉じることができます。これにより、アップデート時に必要なシステムリソースが確保され、よりスムーズに進行するでしょう。
また、キャッシュデータのクリアも、スマホの動作を改善する一つの方法です。キャッシュが溜まると、システムが遅くなることがあるため、定期的にキャッシュを削除しておくことをお勧めします。
スマホのアップデート後に不具合が発生する原因と対応策
 スマホのアップデート後に不具合が発生することがあります。アップデートによってシステムが改善されるはずですが、新しいバージョンに対応しきれないアプリや設定の問題で不具合が起こることもあります。このセクションでは、アップデート後のよくある問題と、その解決策について詳しく解説します。
スマホのアップデート後に不具合が発生することがあります。アップデートによってシステムが改善されるはずですが、新しいバージョンに対応しきれないアプリや設定の問題で不具合が起こることもあります。このセクションでは、アップデート後のよくある問題と、その解決策について詳しく解説します。
不具合の種類としては、バッテリー消耗の加速や動作の遅延、アプリの互換性の問題などが考えられます。これらは大きなストレスとなるため、早めに対策を講じて解決することが必要です。
まずは簡単な再起動や設定の確認から試し、それでも解決しない場合はさらなる手順を行うことをお勧めします。
バッテリーの異常消耗に対する対処法
アップデート後にバッテリーの消耗が急激に早くなるケースが報告されています。これは、アップデート直後にシステムの最適化が行われているため、一時的にバッテリー使用量が増えることがありますが、通常は数日で安定します。
もし数日経っても改善しない場合は、バックグラウンドで動作しているアプリや設定を見直すことが有効です。設定アプリでバッテリーの使用状況を確認し、異常にバッテリーを消耗しているアプリがあれば、再インストールやキャッシュの削除を行うと良いでしょう。
また、不要な通知や位置情報の使用を制限することで、バッテリーの節約にも繋がります。必要に応じて省電力モードを使用しながら、バッテリー消耗の原因を突き止めてください。
アプリが正常に動かない場合の解決策
アップデート後にアプリが正常に動作しなくなることがあります。これは、アプリが新しいOSバージョンに対応していない場合に発生する問題で、特に古いアプリに多く見られます。
この問題を解決するためには、まずアプリが最新バージョンにアップデートされているか確認してください。Google PlayストアやApp Storeで最新バージョンをインストールすることで、互換性の問題が解決することがあります。
それでも改善しない場合は、アプリを一度アンインストールし、再度インストールしてみてください。アプリのキャッシュやデータが残っていることが原因で、正常に動作しないこともあるため、この手順で多くの問題が解決します。
システムエラーや動作が遅くなる原因と対応策
アップデート後にスマホ全体の動作が遅くなる場合、システムエラーや一時的なリソース不足が原因のことがあります。アップデート直後はシステムが最適化を行うため、通常よりも負荷がかかりますが、これは一時的な現象です。
動作が遅い場合、まずはスマホを再起動し、一時的なメモリ使用の解消を試みてください。それでも改善しない場合は、不要なアプリやデータの整理を行い、ストレージやメモリの空き容量を確保することが重要です。これにより、動作が軽快になることが期待できます。
もし、これらの対策を行っても改善しない場合、ファクトリーリセット(初期化)を検討するのも一つの方法です。ただし、初期化を行う前にバックアップを忘れずに取り、安全にデータを保護してから実行するようにしましょう。
スマホの自動アップデート設定とそのメリット
 スマホの自動アップデート設定を利用することで、手動でアップデートを確認する手間を省き、常に最新の状態を保つことができます。自動的に新しいソフトウェアやアプリの更新が適用されるため、セキュリティリスクの軽減や新機能の利用がスムーズに行えるメリットがあります。
スマホの自動アップデート設定を利用することで、手動でアップデートを確認する手間を省き、常に最新の状態を保つことができます。自動的に新しいソフトウェアやアプリの更新が適用されるため、セキュリティリスクの軽減や新機能の利用がスムーズに行えるメリットがあります。
特に、スマホを頻繁に使用する方やセキュリティを重視する方にとって、自動アップデートは非常に便利な機能です。このセクションでは、自動アップデートの設定方法とそのメリットについて詳しく解説します。
また、自動アップデートにはデメリットもあるため、状況に応じて手動と自動の使い分けをすることが重要です。
iPhoneの自動アップデート設定方法
iPhoneで自動アップデートを設定するには、まず「設定」アプリを開き、「一般」から「ソフトウェアアップデート」を選択します。ここで「自動アップデート」をオンにすることで、新しいアップデートが自動的にダウンロードされ、インストールされます。
さらに、アプリの自動アップデートを有効にするには、「設定」アプリから「App Store」に進み、「自動ダウンロード」をオンにします。これで、アプリも常に最新の状態に保たれるようになります。
ただし、自動アップデートをオンにしている場合でも、Wi-Fi接続時のみアップデートが行われる設定を選択できるため、モバイルデータの消費を心配する必要はありません。
Androidの自動アップデート設定方法
Androidでも自動アップデートの設定は簡単です。まず、「設定」アプリを開き、「システム」から「システムアップデート」を選びます。ここで「自動ダウンロードとインストール」をオンにすることで、利用可能なアップデートが自動的にインストールされます。
また、Google Playストアでアプリの自動更新を有効にするには、Playストアのメニューから「設定」を開き、「アプリの自動更新」を選択します。ここで「Wi-Fi経由のみ」を選べば、Wi-Fi接続時に自動的にアプリが更新されます。
この設定を利用すれば、常に最新のアプリを使用し、セキュリティや新機能の恩恵を受けることができます。
自動アップデートのメリットとデメリット
自動アップデートの最大のメリットは、常に最新の状態を保つことができ、セキュリティや新機能のアップデートを逃さない点です。特に、忙しくて手動でのアップデートを忘れがちな方にとって、この機能は非常に便利です。
一方で、デメリットとしては、アップデートのタイミングが予測できないため、仕事中や重要な場面でアップデートが始まり、スマホの使用が一時的に制限されることがある点です。また、新しいバージョンで不具合が発生する可能性もあるため、慎重に自動アップデートをオンにするかどうかを判断する必要があります。
このように、自動アップデートは非常に便利ですが、状況によっては手動で管理するのも一つの方法です。必要に応じて、設定を変更しながら最適な使い方を見つけてください。
アップデートでギガを消費しないためのポイント
 スマホのアップデートは、時に数GBのデータを消費することがあります。そのため、モバイルデータでアップデートを行うと大量のギガを消費し、データ制限に達してしまう可能性があります。しかし、いくつかの工夫をすることで、アップデートによるギガ消費を最小限に抑えることができます。
スマホのアップデートは、時に数GBのデータを消費することがあります。そのため、モバイルデータでアップデートを行うと大量のギガを消費し、データ制限に達してしまう可能性があります。しかし、いくつかの工夫をすることで、アップデートによるギガ消費を最小限に抑えることができます。
このセクションでは、Wi-Fiを活用する方法や、モバイルデータの節約術について解説します。特にデータ通信量に制限があるプランを利用している方にとって、これらのポイントを押さえておくことは非常に重要です。
無駄なギガ消費を防ぐためには、アップデートのタイミングや環境をしっかり管理しましょう。
Wi-Fiを利用してギガを節約する方法
最も効果的な方法は、Wi-Fiを利用してアップデートを行うことです。Wi-Fi接続を使えば、モバイルデータを全く使用せずにアップデートを完了することができます。
Wi-Fi接続を確保したら、スマホの「設定」アプリで「ソフトウェアアップデート」や「システムアップデート」の項目に進みます。Wi-Fi接続時のみアップデートが行われる設定を選択することで、誤ってモバイルデータでアップデートを開始してしまうリスクを防げます。
また、Wi-Fi環境が利用できない場合でも、カフェや図書館など、公共のWi-Fiを利用する方法もありますが、セキュリティリスクに注意し、VPNなどのセキュリティ対策を講じることを忘れないようにしましょう。
アプリのアップデートとギガ管理術
アプリのアップデートも、ギガを消費する大きな原因となることがあります。特に、大型のゲームアプリや頻繁に更新されるSNSアプリでは、アップデートにより数百MB以上のデータを使用することも珍しくありません。アプリの自動更新設定をWi-Fi限定にすることは、ギガを節約するための基本的な対策です。
Google PlayストアやApp Storeの設定から、アプリの自動更新を「Wi-Fi経由のみ」に設定できます。これにより、モバイルデータを使ってアプリが自動更新されることを防ぎます。
また、アップデートが必要ないアプリや、使用頻度の低いアプリは手動で更新を行うことで、余計なデータ消費を防ぐことも有効です。アプリの設定や通知を見直し、効率的にギガを管理することが大切です。
スマホのアップデートまとめ:効率的にアップデートして安全に利用しよう
 スマホのアップデートは、セキュリティを維持し、新機能を楽しむために不可欠な作業です。しかし、適切な準備や方法を知らないと、アップデート中に問題が発生したり、時間やデータを無駄にしてしまうことがあります。
スマホのアップデートは、セキュリティを維持し、新機能を楽しむために不可欠な作業です。しかし、適切な準備や方法を知らないと、アップデート中に問題が発生したり、時間やデータを無駄にしてしまうことがあります。
この記事では、スマホのアップデート方法や必要性、アップデートが遅い場合の対策、そして不具合が発生した際の解決策について解説しました。事前の準備やWi-Fiの利用、ストレージの確保、バックアップの重要性を忘れずに、効率的にアップデートを行うことが、スマホを安全に使用するための鍵となります。
自動アップデート設定を活用することで、常に最新の状態を保つことができ、セキュリティリスクを軽減しながら新機能も享受できます。ギガを節約しつつ、アップデートを安全かつスムーズに行うために、Wi-Fiを使った更新が推奨されます。
最適な方法でスマホをアップデートし、安心して長く使用できるように、今回の内容をぜひ参考にしてください。日々のスマホライフがより快適で安全なものとなるでしょう。
この記事のまとめ
- スマホのアップデート手順は、iPhoneとAndroidで異なるが、事前のバックアップとWi-Fi接続が重要
- アップデートはセキュリティ向上や新機能の利用のために必要で、定期的に行うべき
- アップデートが遅い場合、通信環境の改善やバックグラウンドアプリの終了が有効
- アップデート後の不具合にはバッテリー消耗やアプリの不具合への対策が可能
- 自動アップデート設定で、常に最新状態を維持できる
- Wi-Fi接続を利用し、アプリの自動更新をWi-Fi限定に設定してギガ消費を抑える
- 効率的にアップデートを行うことで、スマホの安全性と快適な使用が可能になる

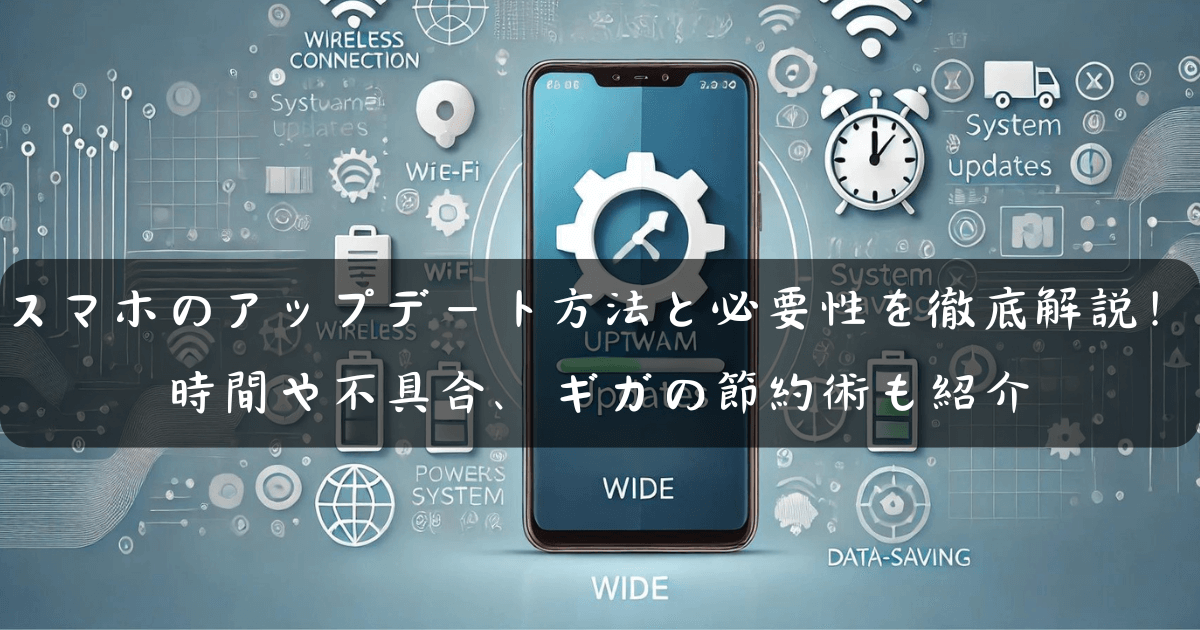


コメント